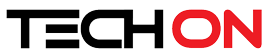Word Tips
กลับข้อความจากแนวนอนให้เป็นแนวตั้ง
admin -
บางครั้งบางคราวที่เราต้องกลับข้อความจากแนวนอนให้อยู่ในแนวตั้ง บางคนอาจใช้วิธีการนำเอารูปที่มีข้อความแล้วมาใส่ใน Word แล้วค่อยหมุนภาพข้อความ ซึ่งแม้จะได้ผลเหมือนกัน แต่เมื่อเวลาต้องแก้ไขข้อความจะไม่สามารถแก้ไขได้เพราะป็นรูปข้อความ ดังนั้นวิธีที่ผมจะบอกต่อไปนี้จะทำให้คุณแก้ไขข้อความและก็หมุนข้อความให้เป็นแนวตั้งได้อย่างง่ายๆ ด้วยเครื่องมือที่ไม่ค่อยมีคนสังเกตเห็น แต่เมื่อรู้แล้วรับรองใช้ไปตลอดแน่ครับ กับ ปุ่ม Text Direction
ปุ่ม Save All บันทึกทุกเอกสารทั้งหมดเพียงคลิ้กเดียว
admin -
โดยปกติแล้วหากเราเปิดเอกสาร Word หรืออื่นๆ เป็นจำนวนมากๆ แล้วต้องการบันทึกเอกสารทั้งหมดนั้น คุณต้องไล่สลับไปยังหน้าต่างที่ต้องการบันทึกทีล่ะหน้าต่าง ลองนึกเอาเองว่าเปิดซัก 10 หน้าต่าง ต้องมานั่งไล่กดปุ่ม Save ทีละหน้าต่างมันช่างเสียเวลาจริงๆ แถมถ้ายิ่งทำงานสลับไปมาและต้องแน่ใจว่าเอกสารได้บันทึกไว้ก่อนที่เครื่องจะแฮงก์หรือโปรแกรมปิดตัวเองล่ะก็ คงจะต้องนั่งไล่กดปุ่ม Save กันจนไม่เป็นทำอะไร อย่างนั้นลองหาวิธีแก้ปัญหานี้ด้วยการเพิ่มปุ่ม Save All เพื่อให้คุณสามารถบันทึกเอกสารทั้งหมดได้เพียงการกดปุ่ม Save All แค่ปุ่มเดียว ดีไหมครับ
การ...
คีย์ลัดซ่อนเส้นตารางแบบด่วนสุดๆ
admin -
ในกรณีที่ต้องการซ่อนเส้นตารางออกไปจากตาราง ปกติเราก็ใช้วิธีเลือกตารางทั้งหมดแล้วค่อยคลิ้กที่ปุ่ม No Border ซึ่งอาจจะต้องใช้หลายขั้นตอนในการซ่อนเส้นตารางที่ว่านี้ แต่เราสามารถใช้อีกวิธีที่่ง่ายและเร็วมากกว่าด้วยคีย์ลัดง่ายๆ Ctrl+Alt+U แถมไม่ต้องเลือกตารางทั้งหมดแค่ให้เคอร์เซอร์อยู่ในส่วนใดส่วนหนึ่งของตารางก็สามารถซ่อนได้ทันที สำหรับส่วนใครที่นึกภาพไม่ออกดูวิธีตามตัวอย่างนี้ได้เลยครับ
การซ่อนเส้นตารางแบบปกติ
1.ก่อนอื่นต้องเลือกตารางทั้งหมดที่ปุ่มมุมซ้ายบน
2.ใน Tab Home คลิ้กที่ปุ่ม Border
3.จากนั้นคลิ้กที่ปุ่ม No Border
ผลลัพธ์ที่ได้คือซ่อนเส้นตารางซึ่งใช้หลายขั้นตอน
การซ่อนตารางด้วยคีย์ลัด
1.คลิ้กที่ส่วนใดก็ได้ของตาราง
2.กด Ctrl+Alt+U
ผลลัพธ์ที่ได้คือซ่อนเส้นตารางทันที ในไม่กี่ขั้นตอน
----- นี่ก็เป็นอีกวิธีที่จะทำให้การซ่อนเส้นตารางทั้งหมดทำได้เร็วขึ้นและที่สำคัญง่ายขึ้นด้วย ลองใช้จนติดเป็นนิสัย รับรองว่าทำงานได้ไวขึ้นแน่นอนครับ แต่ถ้าถนัดแบบเดิมก็ไม่เป็นปัญหาครับ ผลลัพธ์ที่ได้ก็ออกมาเหมือนกัน ------
สั่งพรินต์ย้อนหลังไม่ต้องนั่งจัดเรียงหน้ากระดาษใหม่
ถ้าบ้านของคุณใช้เครื่องพรินต์ที่ไม่มีฟังก์ชันการพิมพ์กระดาษแบบเรียงกระดาษตามหน้าให้โดยอัตโนมัติ ปัญหาหนึ่งที่ต้องเจอก็คือเวลาสั่งพรินตอร์เอกสารออกมาเป็นกระดาษแล้วหน้ากระดาษลำดับแรกจะเป็นหน้าสุดท้ายไล่ไปจนแผ่นสุดท้ายเป็นหน้าแรก อันเนื่องจากลำดับการพิมพ์ที่หน้าแรกมักจะทับอยู่ล่างสุด ทำให้ต้องมานั่งจัดเรียงกระดาษจากหน้าแรกไปหน้าสุดท้ายใหม่ ซึ่งไม่ดีแน่หากมีพรินต์เอกสารเป็นร้อยๆ หน้า และด้วยเทคนิคนี้จะทำให้คุณลดเวลาในการจัดเรียงกระดาษไปได้มากทีเดียวครับ แถมมีขั้นตอนที่ไม่ยุ่งยากอีกด้วย มาลองทำกันครับ
1.เมื่อเปิดไฟล์เอกสารที่ต้องการสั่งพรินต์แล้วก็ให้ดูว่าเอกสารมีจำนวนหน้าทั้งหมดเท่าไหร่แล้วจำไว้นะครับ ในตัวอย่างคือ 14 หน้า
2.กดปุ่ม Office
3.คลิ้กที่เมนู Print หรือกดปุ่ม Ctrl+P แทนขั้นตอนที่ 2-3 ก็ได้ครับ
4.คลิ้กที่ Pages
5.ใส่เลขหน้าโดยใส่เลขหน้าสุดท้าย ขีด หน้าแรก ในตัวอย่างคือหน้าสุดท้าย 14...
เทคนิคขีดเส้นใต้เว้นช่องว่างในแบบฟอร์ม
ถ้าคุณต้องการสร้างแบบฟอร์มที่ขีดเส้นใต้เว้นช่องว่างเพื่อให้กรอกข้อมูลลงไปได้เวลาพิมพ์ออกมาเป็นกระดาษ วิธีที่หลายคนทำอาจจะขีดเส้นใต้ด้วยการวาดเส้น หรืออาจจะพิมพ์ขีด _ ไปเรื่อยๆ หรืออีกหลายหลายวิธี แต่คุณสามารถทำได้รวดเร็วยิ่งขึ้นด้วยเทคนิคดังต่อไปนี้ครับ
1.พิมพ์หัวข้อแล้วกด Tab ไปเรื่อยๆ หรือกำหนด Tab ให้กว้างกว่านี้โดยคลิ้ก index ที่เลขไม้บรรทัดด้านบน
2.คลิ้กที่ Paragraph จะปรากฏหน้าต่างย่อยขึ้นมา
3.กดปุ่ม Show/Hide เพื่อแสดงสัญลักษณ์ของ Tab เราสามารถข้ามขั้นตอนที่ 2 - 3 ได้...
แทนที่ข้อความตัวหนาทั้งหน้าให้เป็นข้อความสีน้ำเงินทั้งหมด
สมมุติว่าคุณต้องการเปลี่ยนข้อความหนึ่งไปเป็นอีกข้อความหนึ่งโดยใช้ Replace คุณก็ใส่ข้อความเก่าลงในช่อง Find what ส่วนข้อความใหม่ในช่อง Replace แต่ถ้าคุณต้องการเปลี่ยนเฉพาะรูปแบบของข้อความเช่นตัวหนา สี หรือขนาด คุณจะใช้ Replace อย่างไร ผมมีวิธีที่จะแทนที่ข้อความตัวหนาๆ ให้เปลี่ยนเป็นข้อความสีน้ำเงินได้ด้วยวิธีดังต่อไปนี้ครับ
1.เปิดเอกสารที่มีข้อความที่เป็นตัวหนา หรือลองเลือกข้อความแล้วกด Ctrl+U เพื่อเพิ่มความหนาให้แก่ข้อความ
2.คลิ้กที่เมนู Home
3.คลิ้กที่ปุ่ม Editing
4.คลิ้กที่ปุ่ม Replace หรือถ้าใช้คียลัด Ctrl+H...
ขึ้นบรรทัดใหม่หัวข้อย่อย Bullet ในขั้นตอนเดียวด้วย Shift + Enter
หากคุณใส่ Bullet หร้อจุดหัวข้อหน้าข้อความ แล้วคุณกดปุ่ม Enter ขึ้นบรรทัดไหม Bullet ก็จะสร้างขึ้นเองโดยอัตโนมัติ ซึ่งมันก็ดีหากคุณต้องการพิมพ์หัวข้อต่อไป แต่ถ้าหากคุณจะใส่หัวข้อย่อย คุณจะต้องลบ Bullet ทิ้งซึ่งทำให้เสียเวลา วันนี้เลยจะนำเสนอการขึั้นบรรทัดหัวข้อย่อยโดยไม่ต้องทำการลบ Bullet ด้วยการกดปุ่ม Shift + Enter ซึ่งลดขั้นตอนการลบออกไป ใครยังนึกภาพไม่ออกชมภาพตัวอย่างได้ครับ
1.ถ้ากดปุ่ม Enter จะขึ้นบรรทัดใหม่ให้
2.แต่ว่าก็ต้องมากดลบด้วย Backspace อีกที
1.กด...
กลับลำดับเรียงเลขจากมากไปหาน้อยด้วย Paste Special และ Sort
การใส่หมายเลขเรียงลำดับหน้าข้อความด้วย Numbering นั้นจะเรียงลำดับจากน้อยไปหามาก ซึ่งในบางครั้งเราอาจต้องเรียงลำดับจากมากไปหาน้อย แล้วจะมีวิธีทำอย่างไรให้เรียงในลักษณะนี้ได้ เพราะ Word ไม่มีคำสั่งการเรียงกลับ ดังนั้นเราจึงต้องใช้เทคนิคในการเรียงกลับให้ง่ายที่สุด โดยไม่ต้องมานั่งใส่หมายเลขเอง ซึ่งก่อนอื่นก็ใช้ความสามารถของ Numbering ในการใส่หมายเลขเรียงลำดับ จากนั้นก็แปลง Numbering ให้เป็นข้อความด้วย Paste Special แล้วจึงค่อยเรียงลำดับแบบ Descending อีกที เราก็จะได้ข้อความที่มีหมายเลขเรียงกลับจากมากไปหาน้อยแล้วครับ ส่วนขั้นตอนเต็มๆ...
ขีดเส้นใต้ข้อความแบบจุดไข่ปลาพร้อมสี
การขีดเส้นใต้ข้อความนั้นโดยทั่วไปจะเป็นเส้นขีดทึบสีดำ แต่ถ้าอยากเปลี่ยนเส้นใต้ให้เป็นรูปแบบอื่นๆ เช่นเส้นไข่ปลา และใส่สีลงไปโดยเฉพาะสีเท่า หรือสีอ่อนๆ เราสามารถทำได้ง่ายๆ เพียงแค่เปลี่ยนจาการกดปุ่ม U หรือ Ctrl + U มาเป็นกดปุ่มด้านข้างตัว U เพื่อใส่รุปแบบเส้นแบบใหม่ และใส่สีได้จากเมนูนี้ ถ้ายังไม่เห็นภาพ ไปดูภาพวิธีการขีดเส้นใต้ไข่ปลาพร้อมสีได้เลยครับ
1.เลือกข้อความที่ต้องการขีดเส้นใต้ไข่ปลาทั้งหมด
2.คลิ้กที่เมนู Home
3.จากเดิมที่ขีดเส้นใต้ด้วยปุ่ม U ให้คลิ้กท่ปุ่มลูกสรด้านข้างตัว U แทนเพื่อเปิดเมนูดังรูป
4.คลิ้กเลือกเส้นจุดไข่ปลาในแบบที่ต้องการ
5.จากนั้นเมื่อขีดเส้นใต้ไข่ปลาแล้วก็เข้ามาที่เมนูอีกครั้งแล้วคลิ้กเลือก Underlin...
โคลนข้อความให้เปลี่ยนตามต้นฉบับโดยอัตโนมัติด้วย Link Here
การคัดลอกข้อความแล้วางในตำแหน่งอื่น หากข้อความต้นฉลับเปลี่ยนแปลงข้อความที่คัดลอกไปวางนั้นก็จะไม่เปลี่ยนแปลงตามไปด้วย แต่หากต้องการให้ข้อความที่คัดลอกไปวางนั้นเปลี่นแปลงตามข้อความต้นฉบับสามารถทำได้ด้วยการเลือกข้อความนั้นแล้วคลิ้กเมาส์ขวาลากไปตำแหน่งที่ต้องการ จากนั้นคลิ้กที่เมนู Link here ส่วนวิธีดูภาพอธิบายได้เลยครับ
1.เลือกข้อความที่ต้องการโคลน
2.จากนั้นคลิ้กเมาส์ขวาค้างไว้
3.แล้วลากข้อความมาตรงตำแหน่งที่ต้องการวาง
4.เมื่อปรากฏเมนู ให้คลิ้กเลือก Link Here ก็จะได้ข้อความที่ถูกโคลนวางในตำแหน่งนั้นทันที
1.หากลองแก้ไขข้อความต้นฉบับ
2.ข้อความที่ใช้ Link Here โคลนก็จะเปลี่ยนโดยอัตโนมัติ
------ จะเห็นว่าวิธีนี้จะช่วยให้คุณแก้ไขข้อความต้นฉบับเพียงจุดเดียว แต่ข้อความที่โคลนด้วย Link Here ก็จะเปลี่ยนเหมือนต้นฉบับทั้งหมดโดยอัตโนมัติ จึงเหมาะสำหรับข้อความที่ใช้บ่อยๆ ในเอกสารและมีความเปลี่ยนแปลงบ่อยๆ เทคนิคนี้จะช่วยย่นระยะเวลาในการแก้ไขได้หลายเท่าตัวเลยครับ ลองนำไปประยุกต์ใช้กันดูครับ -----
เคล็ดลับคัดลอกหรือย้ายข้อความด้วยการคลิ้กเมาส์ขวาค้างลาก
ปกติการคัดลอกข้อความทำได้โดยเลือกข้อความแล้วคลิ้กขวาที่ข้อความเพื่อเลือกคำสั่ง Cut หรือ Copy แล้วค่อยวางในตำแหน่งเอกสารอื่นๆ แต่ยังมีการคัดลอกและย้ายอีกวิธีที่ทำได้เช่นกัน นั้นคือการคลิ้กเมาส์ขวาค้างแล้วลากไปยังตำแหน่งที่ต้องการวางแล้วปล่อยจากนั้นจะมีเมนู Copy Here หรือ Move Here ให้เลือก ซึ่งก็ทำให้การคัดลอกและย้ายข้อความทำได้ง่ายขึ้นครับ เรามาดูว่ามีวิะทำอย่างไรบ้างกันครับ
1.เลือกข้อความที่ต้องการคัดลอกหรือย้าย
2.แล้วคลิ้กเมาส์ขวาค้างไว้ก่อน
3.จากนั้นลากข้อความมายังตำแหน่งที่ต้องการจะวางแล้วปล่อย
4.จะมีเมนูปรากฏขึ้นมาให้เลือก Move Here ย้ายข้อความ หรือ Copy Here เพื่อคัดลอกข้อมูล
----- ข้อความนั้นก็จะถูกคัดลอกหรือย้ายมายังตำแหน่งที่คุณต้องการวางทันที ซึ่งวิธีนี้ช่วยลดระยะเวลาในการคัดลอกหรือย้ายข้อมูลได้เร็วกว่าวิธีเดิมๆ ใช้ให้เป็นนิสัยรับรอง...
Newsletter
Don't miss
Smart Action
ใช้ Synology NAS เป็น uptime monitoring ด้วยแอพ uptime-kuma สั่ง alert ผ่าน Line ได้ด้วย
สำหรับแอดมินที่ต้องดูแลหลายๆ เว็บไซต์ สิ่งที่จำเป็นก็คือเครื่องมือที่เรียกว่า uptime monitoring ที่คอยเตือนเมื่อเกิดเหตุการณ์เว็บล่ม เพราะบางครั้งแค่เว็บล่มเพียงไม่กี่นาที ก็ทำให้เกิดความเสียหายหลายแสนทีเดียว
บริการ uptime...
Smart Action
เตือนภัยถึงแอดมิน ระวังเฟซบุ๊กถูกแฮกไม่รู้ตัว
ช่วงนี้มิจฉาชีพระบาดหนัก ล่าสุดผมเองก็โดนกับตัวผ่านทาง facebook เลยอยากจะมาเตือนเพื่อนๆ ทุกคน โดยบล็อกนี้ผมจะแฉวิธีการและวิธีสังเกตการหลอกเอาข้อมูลของเรา รู้ไว้จะได้รู้เท่าทันพวกมิจฉาชีพเหล่านี้ครับ
2 ขั้นตอนหลัก ที่มิจฯ...
lifestyle
หยอดปุกรอ!! 4 รถแบรนด์ดัง พลังงานไฮโดรเจน น่าจับตาปี 2023
สำหรับปี 2023 เป็นต้นไปนี้ เราจะเห็นรถพลังงานไฮโดรเจนเปิดตัวมากขึ้น ดูเหมือนทุกค่ายจะซุ่มทำรถไฮโดรเจนของตัวเอง แล้วเหมือนจะนัดกันเปิดตัวในปีนี้พร้อมๆ กัน
Smart Action
Windows Search ห่วย ใช้ Listary ช่วยคุณได้
คิดว่าหลายคนที่ใช้วินโดวส์เป็นหลัก น่าจะรู้สึกเหมือนผม คือรำคาญระบบค้นหา หรือช่อง search ของวินโดวส์ เพราะช้า แถมหาอะไรก็ไม่ค่อยเจอ ...
Smart Action
รวม 22 คีย์ลัด Windows Key ที่ทำให้ชีวิตง่ายขึ้นพันเปอร์เซ็นต์
ปุ่ม Windows Key หน้าตาแบบนี้ ไม่ได้มีไว้ใช้แค่เรียกเมนู Start ขึ้นมาเท่านั้นนะครับ แต่ตัวมันใช้เป็นคีย์ลัดสำหรับการการทำงานบนวินโดวส์ได้หลายอย่างมาก วันนี้ผมขอรวบรวมคีย์ลัดของปุ่มนี้...