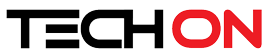วิธีที่ 2 ดับเบิ้ลอินเทอร์เน็ตแบบ Bridge Mode
ก่อนจะไปเรียนวิธีทำมารู้จักกับเทคนิคของบริดจ์คอนเน็กชั่นตัวนี้กันก่อนซักนิดนึง โดยปกติแล้วอย่างที่ทราบกันดีระบบปฏิบัติการมักจะเลือกช่องทางในการเชื่อมต่อทางใดทางหนึ่งในการเชื่อมเข้าสู่อินเทอร์เน็ตเสมอ ซึ่งปัญหาก็คือถ้ามีช่องทางอินเทอร์เน็ตเข้ามาหลายๆ ช่องทาง เครื่องก็จำเป็นที่จะต้องเลือกช่องทางใดช่องทางหนึ่งในการเชื่อมต่อให้เรา แต่ปัญหาก็คือทั้งๆ ที่มีช่องทางอินเทอร์เน็ตภายนอกอยู่สองสาย สามสาย ทำไมถึงเชื่อมต่อได้แค่ช่องทางเดียวทั้งๆ ที่มันน่าจะเข้าออกได้ในทุกๆ ช่องทางพร้อมๆ กัน จริงไหม ก็เลยต้องมีการทำบริดจ์คอนเน็กชั่น ตัวขึ้นมาเพื่อทำหน้าที่ในการเชื่อมโยงเครือข่ายหลายๆ เครือข่ายเข้าไว้ด้วยกัน เหมือนสะพานที่ข้ามไปหากันได้อะไรประมาณนั้น
โดยจุดประสงค์หลักของการทำบริดจ์คอนเน็กชั่นก็คือ การเชื่อมโยงเครือข่ายคนละวง (หรือคนละซับเน็ตเวิร์ก เช่น มีแลน 2 วง วงหนึ่งใช้ไอพี 192.168.1.x ขณะที่อีกวงหนึ่งใช้ไอพี 192.168.0.x ซึ่งถ้าไม่ทำบริดจ์คอนเน็กชั่น แลนทั้ง 2 วงนี้ จะไม่สามารถแชร์ไฟล์ใช้ร่วมกันได้ เป็นต้น) เพื่อใช้งานร่วมกันได้ แต่อย่างที่ทราบกันดีว่าวินโดวส์เซเว่นนั้นมีความสามารถในการเชื่อมโยงการ์ดหลายๆ ใบในเครื่องเดียวกัน นั่นจึงทำให้การทำบริดจ์คอนเน็กชั่นในวินโดวส์เซเว่น สามารถนำไปประยุกต์ใช้ในการดับเบิ้ลความเร็วอินเทอร์เน็ตได้ด้วย
สร้าง Bridge Connections
เรียนทฤษฎีไปแล้วคราวนี้มาในภาคปฏิบัติกันบ้าง โดยปกติแล้วเครื่องคอมพิวเตอร์ ที่จะทำบริดจ์คอนเน็กชั่นได้ จะต้องเป็นเครื่องสามารถรับสัญญาณอินเทอร์เน็ตจากภายนอกได้มากกว่า 1 ช่องทาง ไม่ว่าจะเชื่อมต่อผ่านสายโทรศัพท์ (ยังมีใครใช้เน็ตแบบ Dial-up อยู่มั่งเปล่าเนี่ย) ผ่านสาย LAN หรือ WIFI แบบไหนก็ได้ หรือจะทุกแบบพร้อมกันเลยก็ได้ ไม่มีปัญหาเพราะมันเชื่อมกันได้อยู่แล้ว แต่ที่สำคัญก็คือ ทุกสายที่เข้ามานั้น จะต้องเชื่อมต่ออินเทอร์เน็ตแยกกันนะ ไม่ใช่ว่าต่อมาหลายๆ สาย สุดท้ายมาจากโมเด็มตัวเดียวกัน อันนี้ทำได้แต่ไม่เกิดประโยชน์ ความเร็วที่ได้ก็เท่าเดิมอยู่ดี เอาเป็นว่าขั้นตอนนี้ก็เตรียมอุปกรณ์ให้พร้อมก็แล้วกัน มีเน็ตกี่สายก็ต่อเข้ามาที่เครื่องเราได้เลย จะผ่าน WIFI หรือ LAN กี่ช่องก็แล้วแต่ตามสะดวก
เตรียมความพร้อมของอุปกรณ์กันก่อน
สำหรับวิธีการต่อไปนี้ จะทำได้ก็ต้องเตรียมความพร้อมของอุปกรณ์ที่มี โดยการเซ็ตค่าต่างๆ ให้อยู่ในเงื่อนไขต่อไปนี้
เราเตอร์ทั้ง 2 ตัวของคุณ ต้องเซ็ตค่าไอพีของตัวเองให้อยู่ในคลาสเดียวกัน แต่ละคนหมายเลข เช่น จากตัวอย่างนี้ ผมใช้ ADSL โมเด็มเราเตอร์ และ 3G โมเด็มเราเตอร์ โดยตัวแรกผมกำหนดค่าไอพีเป็น 192.168.1.254 ขณะที่ตัวหลังผมกำหนดเป็น 192.168.1.1 ทั้ง 2 ตัวควรเปิด DHCP server ไว้ด้วย
จากการกำหนดค่าไอพีด้านบน ทำให้เรามี 2 เกตเวย์ แต่คนละวงแลน นั่นคือ 192.168.1.1 และ 192.168.1.254 นั่นเอง ซึ่งเดี๋ยวเราจะใช้การสร้างบริดจ์คอนเน็กชั่นเพื่อเชื่อม 2 วงนี้เข้าหากัน
การกำหนดค่าไอพีให้เราเตอร์ แต่ละยี่ห้อ แต่ละแบบจะคล้ายๆ กัน ผมขอยกตัวอย่างการปรับแต่งค่าไอพีของ 3G โมเด็มเราเตอร์ที่ผมใช้อยู่ก็แล้วกันนะครับ
ล็อกอินเข้าไปที่หน้าเว็บเบสของตัวโมเด็ม
ไปที่เมนู LAN setup จากนั้นกำหนดค่าในช่อง Router IP Address ตามต้องการ กด Save setting เป็นอันเรียบร้อย
เมื่อเตรียมความพร้อมเรียบร้อย ก็มาเริ่มลงมือทำกันเลยครับ
เปิดหน้าต่าง Network Connections ดังภาพ ซึ่งจะรวมรูปแบบการเชื่อมต่อเครือข่ายทั้งหมดของเครื่องเราเอาไว้ ไม่ว่าจะต่อผ่าน LAN, WIFI, Bluetooth หรือทางไหน ในนี้ก็จะโชว์ไว้ให้เราดูทั้งหมด
ขั้นตอนนี้ให้เราเลือกช่องทางที่จะเอามาทำบริดจ์คอนเน็กชั่นกัน โดยการกดปุ่ม “ctrl” บนคีย์บอร์ดค้างไว้แล้ว กดเลือกช่องทางเชื่อมต่อที่เราต้องการ หรือจะลากแถบสีครอบช่องทางต่างๆ ที่เลือกก็ได้ตามแต่จะสะดวก เลือกให้ครบทุกช่องทางที่เราต้องการก็แล้วกัน จะสี่ช่องห้าช่องก็ทำได้ไม่มีปัญหา เลือกเสร็จแล้วให้คลิกขวาตรงแถบสีน้ำเงิน ที่เราเลือกเอาไว้หนึ่งครั้ง จะมีเมนูโผล่ขึ้นมาให้เลือกไปที่ “Bridge Connections” จะอยู่ในลำดับที่ 4 ของเมนู ถ้าทำถูกต้องจะมีหน้าต่างขึ้นมาบอกให้เรารอซักครู่ระบบกำลังทำงานอยู่
จากที่เมื่อกี้เราได้สร้างบริดจ์คอนเน็กชั่นไว้ เสร็จแล้วจะมีไอค่อนรูปคล้ายๆ กับไวร์เลสเราเตอร์สีเขียว-เทา โผล่ขึ้นมาตามรูปตัวอย่าง นั่นคือเราได้เชื่อมต่อเครือข่ายของเราที่ได้เลือกไว้เมื่อซักครู่สำเร็จแล้ว แต่งานของเรายังไม่เสร็จเท่านี้ครับ ต้องไปตั้งค่าอะไรอีกนิดหน่อย จะได้สมบูรณ์แบบ
ต่อไปเป็นขั้นตอนในการตั้งค่าการทำงานของบริดจ์คอนเน็กชั่นที่เราได้สร้างขึ้นมาเมื่อซักครู่ ให้เราคลิกขวาที่ไอค่อนรูปไวเลสเราเตอร์เมื่อซักครู่ แล้วเลือกไปที่ “Properties” เพื่อตั้งค่าการทำงานของบริดจ์คอนเน็กชั่น
เข้ามาในหน้าตั้งค่าแล้วให้คลิกตรงหัวข้อ “Internet Protocol Version 4 (TCP/IPv4)” แล้วกดปุ่ม “Properties” ด้านล่าง
กดเข้าไปแล้วจะมีหน้าต่างขึ้นมาเป็นช่องๆ ตามรูป แบ่งเป็น 2 ช่วง ด้านบนกับด้านล่าง เริ่มดูจากด้านบนก่อนก็แล้วกัน ส่วนนี้เป็นส่วนการตั้งค่าเกี่ยวกับเครื่องของเรา แต่ตอนนี้ช่องเป็นสีเทายังตั้งค่าอะไรไม่ได้ต้องเข้าไปเลือก”Use the following IP address” เสียก่อน จึงสามารถใส่ไอพีที่เราต้องการลงไปได้ เลือกเสร็จแล้วก็ใส่ไอพีที่เราต้องการในช่อง “IP Address” ได้เลย (หมายเลขไอพีที่ใช้ก็คือเลขไอพีอะไรก็ได้ ที่อยู่ซับเน็ตเดียวกับเราเตอร์ที่เราได้กำหนดไว้แล้ว มีข้อแม้ว่ามันต้องไม่ซ้ำ) กรอกเสร็จแล้วให้กดลงไปที่ช่อง “Subnet mask” โปรแกรมจะใส่ค่าให้อัตโนมัติไม่ต้องกรอก ส่วนช่องสุดท้าย “Default gateway” ให้ใส่ค่าไอพีของเราเตอร์เครื่องใดเครื่องหนึ่งของเราลงไปเท่านี้ก็เรียบร้อย
มาดูในช่องด้านล่างต่อเลย ด้านล่างนี้เราก็ต้องกรอกเช่นกัน ก่อนอื่นให้เลือกตัวเลือกไปที่ ”Use the following DNS server address” เสียก่อนจึงจะสามารถตั้งค่าได้ หลังจากเลือกเสร็จแล้ว ให้ใส่ไอพีของเราเตอร์ที่เราใช้ทั้งสองตัวลงไปในช่อง “Preferred DNS server” และ “Alternate DNS server” ให้เรียบร้อย จากนั่นค่อยกดปุ่ม “Advanced” มุมล่างขวา เพื่อเข้าไปตั้งค่าชั้นสูง
เข้ามาในหน้า Advanced TCP/IP Settings ในหน้านี้จะมีสองช่องด้านบนและด้านล่างเหมือนกันแต่คราวนี้เราตั้งค่าเฉพาะด้านล่างอย่างเดียวพอ ตอนนี้เราจะเห็นไอพีของเราเตอร์ตัวแรกที่เราใส่เข้าไปในช่อง “Preferred DNS server” ในหน้าเมื่อซักครู่นี้ขึ้นมาแล้ว แต่มันไม่ครบเพราะตัวอื่นๆ อย่างที่เรากรอกใน “Alternate DNS server” เมื่อซักครู่ก็ยังไม่โผล่มา รวมถึงถ้ามีมากกว่าสองสายขึ้นไปก็ยังไม่มีการตั้งค่าอะไร สำหรับในช่องนี้ ให้เราใส่ ไอพี ของเราเตอร์ทั้งหมดที่เราทำบริดจ์คอนเน็กชั่น ทั้งหมดใส่เข้าไป โดยการกดที่ปุ่ม”Add…” ด้านล่างของช่องไอพีที่เราดูอยู่เมื่อซักครู่นี้
ซึ่งเมื่อกดเข้าไปแล้วจะมีหน้าต่างเล็กๆ ให้เรากรอกไอพีลงไป ก็กรอกให้ครบถ้วนเสร็จแล้วกด “Add” ด้านล่างของช่องที่เราใส่อีกครั้ง ไอพีของเราเตอร์นั้นๆ ก็จะเข้าไปอยู่ในช่องเมื่อซักครู่อย่างที่เราต้องการ
ตรวจเช็คหน่อยเพื่อความมั่นใจอย่างในรูปมีไอพีครบทั้งสองตัวแล้ว ถ้าใครเชื่อมต่อมากกว่า 2 สายก็สามารถกด “Add…” ด้านล่างเพื่อเพิ่มไอพีต่อไปเรื่อยๆ ได้ตามต้องการ เมื่อใส่จนครบแล้วก็ให้กดไปที่ปุ่ม “OK” ด้านล่างเป็นอันเสร็จขั้นตอน ทดสอบ
เช่นเคยเมื่อทำเสร็จแล้วก็ลองดาวน์โหลดไฟล์ดู สังเกต Network Meter ว่าวิ่งครบทั้ง 2 การ์ดหรือไม่ ซึ่งถ้าไม่มีปัญหาอะไร การรับส่งข้อมูลจะเร็วขึ้นครับ
สำหรับวิธีการนี้เปรียบเทียบกับวิธีแรก เท่าที่ผมลองสังเกตหลายๆ ครั้ง พบว่าวิธีนี้ให้ความเร็วได้ดีกว่า อย่างไรก็ดี วิธีแรกนั้นทำง่ายกว่า และเหมาะกับท่านที่ไม่สะดวกในการไปปรับค่าไอพีของเราเตอร์ (เช่น ใช้บริการ WiFi ของที่อื่น) ก็หวังว่า เทคนิคต่างๆ ที่ผมนำเสนอในวันนี้ จะช่วยให้แฟนๆ ผู้อ่าน PCToday ทุกท่าน ใช้อินเทอร์เน็ตได้อย่างมีความสุขมากขึ้นนะครับ