โดย Khonit ([email protected])
การปรับแต่งวินโดวส์ให้มีประสิทธิภาพที่ดีขึ้น ก็มีหลายวิธีด้วยกัน ไม่ว่าจะเป็นการอัพเกรดฮาร์ดแวร์ รวมทั้งอัพเดตโปรแกรมต่างๆให้ใหม่ทันสมัยอยู่เสมอ ไม่ดูเก่าเหมือนเต่าล้านปี อย่างไรก็ตามก็ยังมีอีกวิธีหนึ่งเพื่อให้ได้มาซึ่งจุดประสงค์เดียวกัน โดยใช้เครื่องมือประเภท Third Party ในการปรับแต่งวินโดวส์ ส่วนการใช้งานก็ไม่ยุ่งยาก ซึ่งมีวิซาร์ดเป็นตัวช่วยปรับแต่งวินโดวส์ให้ยูสเซอร์อย่างเราๆทำเองง่ายนิดเดียวครับ…
ถ้าถามคนหนึ่งร้อยคนด้วยคำถามเดียวกันอยากได้พีซีที่มีประสิทธิภาพที่ดีหรือทำงานรวดเร็วหรือไม่ ซึ่งคำตอบที่ได้คงเป็นคำตอบเหมือนกัน อยากได้พีซีที่ทำงานเร็วๆ จะทำอะไรก็ไม่ต้องรอนาน ไม่ว่าจะบูตเครื่อง ดูหนัง ฟังเพลง เล่นอินเทอร์เน็ต และสังคมออนไลน์ เหมือนกับมีน้ำมันหล่อลื่นอยู่ตลอดเวลา แต่ถ้าพีซียังเป็นเครื่องใหม่คงไม่มีปัญหาเรื่องของประสิทธิภาพหรือความเร็ว ตรงข้ามกับพีซีเครื่องเก่าที่ต้องมีปัญหาเกี่ยวกับเรื่องประสิทธิภาพหรือความเร็วอย่างแน่นอน ซึ่งสาเหตุเกิดจากฮาร์ดแวร์เก่า ซอฟต์แวร์ตกรุ่น วินโดวส์เต็มไปด้วยไฟล์ขยะ และอื่นๆ อีกมากมายที่ฉุดเอาประสิทธิภาพของพีซีลดลง เพราะฉะนั้นการที่จะดึงเอาประสิทธิภาพกลับคืนมา นอกจากต้องอัพเกรดฮาร์ดแวร์ อัพเดตซอฟต์แวร์ ลบไฟล์ขยะ และอื่นๆ แล้ว คุณยังสามารถใช้วิธีปรับแต่งวินโดวส์เพื่อช่วยดึงเอาประสทธิภาพที่ดีกลับคืนมาอีกครั้งได้เช่นกัน ไม่ว่าจะเป็นการปรับแต่งวินโดวส์ด้วยตัวเองหรือใช้เครื่องมือประเภท Third Party ก็สามารถทำได้ แต่เพื่อป้องกันความผิดพลาดที่อาจเกิดขึ้นจากการปรับแต่งวินโดวส์ด้วยตัวเอง การปรับแต่งวินโดวส์ด้วยเครื่องมือ Third Party ก็จะช่วยป้องกันความผิดพลาดได้ ดังนั้น PCTODAY ฉบับนี้มีเครื่องมือดีๆมานำเสนอ สำหรับเครื่องมือนี้มีนามเรียกขานว่า JetBoost ปรับแต่งวินโดวส์ให้เร็วได้ดั่งใจ ซึ่งเครื่องมือนี้ช่วยเพิ่มประสิทธิภาพพีซีให้ดีขึ้น โดยมันจะช่วยยกเลิกหรือปิดการทำงานของโฟรเซส เซอร์วิสหรือโปรแกรมที่ไม่สำคัญและมีผลกระทบต่อประสิทธิภาพโดยรวมของพีซ๊ในขณะรันตัวเองในโหมดแบ็คกรานด์ พร้อมทั้งมันจะไม่ส่งผลกระทบต่อโปรแกรมหรืองานของคุณที่กำลังใช้งานอยู่ นอกจากนี้ JetBoost ยังมีโหมดให้เลือกสำหรับปรับแต่งวินโดวส์ตามลักษณะการใช้งานของคุณ ซึ่งประกอบไปด้วย
– Work Mode: ในโหมดนี้ช่วยปรับแต่งวินโดวส์ให้เพื่อเพิ่มประสิทธิภาพการทำงานพีซีให้ดีขึ้น โดยจะปิดการทำงานโฟรเซส เซอร์วิสหรือโปรแกรมที่ไม่สำคัญในขณะรันตัวเองในโหมดแบ็คกรานด์ ทำให้การทำงานของคุณเป็นไปอย่างราบรื่น
– Game Mode: ในโหมดนี้ช่วยให้พีซีของคุณสามารถเล่นเกมส์ได้ดีขึ้น โดยทำให้รันนิ่งเกมส์ได้อย่างรวดเร็ว
– Custom Mode: ในโหมดนี้ให้คุณสามารถสร้างโหมดการปรับแต่งวินโดวส์ตามลักษณะการใช้งานของคุณเอง
ถ้าอยากได้สามารถดาว์นโหลดได้ฟรีที่เว็บไซต์ https://www.bluesprig.com/jetboost.html มีขนาดไฟล์ 26.7 เมกะไบต์
ถึงเวลา JetBoost ยกพีซีให้เร็วขึ้น
หลังจากดาว์นโหลดไฟล์ติดตั้ง JetBoost มาเรียบร้อยแล้ว ถ้าต้องการปรับแต่งวินโดวส์ด้วยเครื่องมือ JetBoost เพื่อให้พีซีกลับมามีประสิทธิภาพที่ดีหรือเร็วอีกครั้ง คงต้องติดตั้ง JetBoost กันก่อน โดยมีรายละเอียดดังต่อไปนี้
1. ให้ดับเบิ้ลคลิกไฟล์ติดตั้ง Jetboost-setup.exe ก็จะปรากฏหน้าไดอะล็อกบ็อก Welcome to the JetBoost Setup Wizard เป็นวิซาร์ดหรือตัวช่วยในการติดตั้ง Jetboost ให้สามารถติดตั้งได้อย่างถูกต้อง จากนั้นให้คลิกปุ่ม Next เพื่อเริ่มต้นการติดตั้ง ดังรูปที่ 1
รูปที่ 1 แสดงไดอะล็อกบ็อก Welcome to the JetBoost Setup Wizard
2. เมื่อปรากฏหน้าไดอะล็อกบ็อก License Agreement ก็จะแสดงรายละเอียดเกี่ยวกับเงื่อนไขหรือข้อตกลงในการใช้งาน JetBoost เพื่อเป็นการยืนยันเงื่อนไขหรือข้อตกลงในการใช้งาน ให้เลือกออปชั่น I accept the agreement และคลิกปุ่ม Next ดังรูปที่ 2
รูปที่ 2 แสดงหน้าไดอะล็อกบ็อก License Agreement ของเครื่องมือ JetBoost
3. ในขั้นตอนนี้ให้กำหนดโฟลเดอร์สำหรับเก็บไฟล์ติดตั้ง JetBoost โดยโฟลเดอร์ดีฟอลท์จะถูกกำหนดไว้ที่โฟลเดอร์ C:Program FilesBlueSpringJetBoost แต่ถ้าต้องการเปลี่ยนโฟลเดอร์ใหม่ตามใจผู้ใช้ ให้คลิกปุ่ม Browse และกำหนดโฟลเดอร์ที่ต้องการ จากนั้นคลิกปุ่ม Next ดังรูปที่ 3
รูปที่ 3 แสดงโลเคชั่นและโฟลเดอร์สำหรับเก็บไฟล์ติดตั้ง JetBoost
4. ระบบก็จะเริ่มต้นติดตั้ง JetBoost พร้อมทั้งงแสดงสถานะความคืบหน้าการติดตั้งให้คุณทราบ จากนั้นรอจนกว่า JetBoost จะถูกติดตั้งเสร็จ และคลิกปุ่ม Finish เพื่อสิ้นสุดการติดตั้ง ดังรูปที่ 4
รูปที่ 4 แสดงสถานะความคืบหน้าการติดตั้งเครื่องมือ JetBoost
แม้พีซีเก่า ปรับเร็วเหมือนใหม่ง่ายนิดเดียว
แม้ว่าพีซีของคุณจะเก่าแค่ไหน แต่ถ้านำไปใช้ให้ถูกวิธีหรือลักษณะงานที่เหมาะสมแล้วหล่ะก็ ผลลัพธ์ที่ได้คงทำให้งานนั้นสำเร็จลุล่วงไปได้ด้วยดี อย่างไรก็ตามหากไม่เป็นไปตามความคาดคิด การเพิ่มประสิทธิภาพการทำงานพีซีให้ดีขึ้น นอกจากการอัพเกรดฮาร์ดแวร์ใหม่หรืออัพเดตโปรแกรมและไดร์เวอร์ให้เป็นเวอร์ชั่นล่าสุดอยู่เสมอ และอื่นๆ เป็นต้น การใช้เครื่องมือ JetBoost ปรับแต่งวินโดวส์เพื่อให้พีซีมีประสิทธิภาพที่ดีขึ้น ก็จะช่วยให้คุณประหยัดทั้งเงินและเวลา และมีขั้นตอนง่ายๆ โดยมีรายละเอียดดังต่อไปนี้
1. เปิดเครื่องมือ JetBoost ขึ้นมา ให้คลิกแท็บ Boost จากนั้นเลือกโหมดปรับแต่งวินโดวส์ให้เหมาะสมกับการใช้งานของคุณ ดังรูปที่ 1
รูปที่ 5 แสดงหน้าต่างการใช้งานเครื่องมือ JetBoost
2. ในขั้นตอนนี้ให้เลือกโหมดเกมส์ (For Game) เพื่อปรับแต่งวินโดวส์ให้สภาพแวดล้อม (Environment) โดยรวมของระบบเหมาะสมกับการรันนิ่งเกมส์ ดังรูปที่ 2
รูปที่ 2 แสดงการเลือกโหมดเกมส์ (For Game) โดยใช้เครื่องมือ JetBoost
3. เมื่อเลือกโหมดตามที่ต้องการสำหรับปรับแต่งวินโดวส์แล้ว ให้คลิกปุ่ม Start to boost เพื่อเริ่มต้นปรับแต่งวินโดวส์และบูตระบบใหม่ ดังรูปที่ 3
รูปที่ 3 แสดงการเริ่มต้นปรับแต่งวินโดวส์ด้วยเครื่องมือ JetBoost
หมายเหตุ : การทำงานของเครื่องมือ JetBoost มันจะแสดงโฟรเซส เซอร์วิส หรือโปรแกรมต่างๆทั้งที่เป็นของวินโดวส์และไม่ใช่ของวินโดวส์ทั้งหมดที่รันบนพีซี โดยจะแสดงรายละเอียดต่างๆของแต่ละโฟรเซส เซอร์วิส หรือโปรแกรมให้คุณได้ทราบ และเมื่อคุณต้องการปรับแต่งวินโดวส์ให้เลือกโหมดตามต้องการ จากนั้นเครื่องมือ JetBoost ก็จะทำการยกเลิกหรือปิดโฟรเซส เซอร์วิสหรือโปรแกรมที่ไม่สำคัญต่อระบบให้เหมาะสมกับลักษณะการใช้งานของคุณนั่นเอง (สำหรับโฟรเซส เซอร์วิส หรือโปรแกรมที่ถูกยกเลิกหรือปิดการทำงานจะแสดงสถานะเป็น Checked) อย่างไรก็ตามถ้าคุณต้องเรียกคืนค่าเดิม เพียงคลิกปุ่ม Restore
รูปที่ 4 แสดงโฟรเซส เซอร์วิสหรือโปรแกรมทั้งหมดที่ถูกติดตั้งบนพีซี
แม้ว่าเครื่องมือ JetBoost จะเป็นเวอร์ชั่นเบต้า (Beta) แต่ด้วยคุณสมบัติของเครื่องมือนี้ตามที่กล่าวมาข้างต้น มันยังทำตัวเองให้เป็นเครื่องมือป้องกันไวรัส สปายแวร์ และแอดแวร์ ให้พีซีปลอดภัยยิ่งขึ้น นอกจากนี้ด้วยคุณสมบัติหลักของเครื่องมือนี้ก็จะช่วยให้คุณสามารถปรับแต่งวินโดวส์ได้อย่างง่ายดาย โดยที่คุณไม่จำเป็นต้องมีความรู้ทางด้านนี้มากนัก จากนั้นเลือกโหมดตามที่คุณต้องการปรับแต่งวินโดวส์ให้เหมาะสมลักษณะการใช้งาน เพียงเท่านี้พีซีช้าๆก็จะกลับมาเร็วได้อีกครั้งครับ…สาธุ
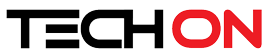








Hello Hui, thank you for testing and reviewing JetBoost. JetBoost is available in its final version. More informationin http://www.bluesprig.com/jetboost.html. Please keep paying attention on us. You can find us on facebook in http://www.facebook.com/BlueSprig. If you have any comments or suggestions, feel free to contact us. We BlueSprig team appreciate any comments or suggestions.
[…] ที่มา : pctodaythailand.com […]
วิธีเพิมฮาสดิส
ขอบคูณครับ