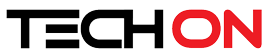PowerPoint Tips
หยุดฆ่าการนำเสนอ PowerPoint ที่ผิดพลาดด้วย 4 เทคนิคง่ายๆ
admin -
ผมเชื่อว่าคุณต้องเคยผ่านประสบการในการนั่งฟังบรรยายผ่าน Presentation ด้วย Powerpint ที่สุดแสนจะน่าเบื่อมาบ้างแล้ว แต่เคยไหมครับที่นอกจากผู้บรรยายจะไม่เก่งแล้ว ยังจัดทำไฟล์ Powerpoint มาได้แย่ซะจนอยากออกไปโดดน้ำตายกันเลย แถมยังไม่เตรียมพร้อม และต้องมานั่งแก้ปัญหาในการนำเสนออย่างสุดแสนจะเซ็ง และเบื้องหลังความผิดพลาดที่ว่าทำให้ผมมีเทคนิคที่คุณควรนำไปใช้หากคุณต้องเป็นผู้บรรยายซะเอง โดยไม่ให้ประวัติศาสตร์ซ้ำรอยกับคนที่เคยจะฆ่าคุณผ่านการนำเสนอที่แสนจะทรมาน ด้วย 4 เทคนิคง่ายๆ ที่คนทำ PowerPoint ต้องห้ามพลาดด้วยประการทั้งปวงครับ
1. เลือกรูปแบบธีมง่ายๆ ไม่ลายตา
...
ซ่อนสไลด์ไม่ให้แสดงในหน้านำเสนอ
admin -
ในบางครั้งเวลาในการนำเสนออาจถูกลดเวลาลงเหลือไม่มาก แต่สไลด์ที่เตรียมมานั้นมีมาก อาจจำเป็นต้องลบสไลด์ที่ไม่ต้องการทิ้งไปได้ แต่ผลงานที่อุตส่าห์ทำมาถ้าจะลบทิ้งก็เสียดาย แถมภายหลังอาจจะนำกลับมาใช้งานอีกได้ แต่ถ้าไม่ลบแล้วเราจะทำอย่างไร ผมก็ขอเสนอวิธีซ่อนสไลด์เหล่านั้นด้วย Hide Slide ซึ่งจะยังคงมีสไลด์นั้นอยู่แต่เมื่อนำเสนอสไลด์ที่ถูกซ่อนไว้จะไม่ถูกนำมาแสดง เพียงเท่านี้เราก็ไม่ต้องลบผลงานของเราทิ้งไปอีกแล้วครับ สำหรับวิธีการนั้นก็ง่ายแสนง่าย แค่คลิ้กขวาสไลด์ที่ต้องการซ่อนจาก Slide Preview แล้วก็เลือก Hide Slide ก็เป็นอันเสร็จ ส่วนวิธีการนั้นดูตัวอย่างในรูปจะเข้าใจง่ายขึ้นครับ
1. คลิ้กเลือกไสด์ที่ต้องการซ่อน
2. คลิ้กเมาส์ขวาที่่สไลด์
3. เลือกเมนู Hide...
นำเสนอ PowerPoint อย่างมืออาชีพด้วย Show Presenter View
admin -
โดยปกติแล้วการนำเสนอไฟล์ PowerPoint นั้นก็มักจะต้องมีจอขนาดใหญ๋อย่างจอโทรทัศน์หรือจอโปรเจ็คเตอร์อยู่แล้ว ซึ่งจอมอนิเตอร์ของเครื่องคอมพิวเตอร์หรือโน้ตบุ๊กก็มักจะไม่ค่อยได้ใช้งานมากนัก แต่คุณสามารถนำจอมอนิเตอร์มาใช้เพื่อการนำเสนอพรีเซ็นเตชันอย่างมืออาชีพ โดยใช้ความสามารถขอว Show Presenter View ซึ่งจะใช้จอมอนิเตอร์เล็กๆ มาเป็นจอที่มีทั้งโน้ตย่อประกอบการนำเสนอและก็สไลด์พริวิวประกอบการนำเสนอ โดยไม่จำเป็นต้องพิมพ์กระดาษโน้ตย่อมาอ่านแต่อย่างใด ก็ใช้จอมอนิเตอร์ที่มีอยู่แล้วให้เป็นประโยชน์ ซึ่งวิธีการใช้ Show Presenter View จะทำได้อย่างไร เรามาติดตามได้เลยครับ
1.เมือเปิดไฟล์ PowerPoint ที่ต้องการนำเสนอแล้ว ให้คลิ้กที่เมนู Slide Show
2.คลิ้กที่ปุ่ม...
ใส่เว็บลิงก์ใน PowerPoint ไม่ให้มีผลกระทบกับสไตล์ข้อความ
โดยปกติแล้ว หากมีการใส่ HyperLinks ลงไปในข้อความใด ข้อความนั้นก็จะเปลี่ยนสีและมีขีดเส้นใต้ และหากคลิ้กก็จะเปลี่ยนเป็นสีอื่น ซึ่งทำสีไม่เป็นไปเหมือนที่ตั้งใจไว้ แต่เรามีวิธีเด็ดๆ ที่จะทำให้ชี้ไปที่ข้อความแล้วกดเว็บลิงก์นั้นได้ โดยที่ข้อความไม่เปลี่ยนแปลงใดๆ ทั้งสิ้น ทำอย่างไรนั้นมาติดตามได้ที่บทความนี้ได้เลยครับ
1.สร้างกล้องข้อความเพื่อใส่ข้อความ
2.พิมพ์ข้อความลงไปในกล่องข้อความ
1.คลิ้กที่ Insert
2.จากนั้นคลิ้กที่ Shapes
3.คลิ้กที่กล่องสี่เหลี่ยม Rectangle
4.วาดกล่องสี่เหลี่ยมให้พอดีกับข้อความ
1.คลิ้กที่กล่องสี่เหลี่ยมที่สร้างขึ้น
2.คลิ้กทีเมนู Insert
3.คลิ้กที่ปุ่ม Links
4.คลิ้กที่ Hyperlink
5.ใส่ URL ในหน้าต่าง Insert Hyperlink
6.กดปุ่ม OK
1.คลิ้กที่เมนู...
ซ้อมการนำเสนอด้วยการจับเวลา Rehearse Timings
การซ้อมก่อนนำเสนอจะช่วยให้คุณสามารถกำหนดเวลาได้พอดีกับเวลาที่กำหนดการณ์ระบุไว้ ที่บางคนอาจใช้นาฬิกาจับเวลาเอง แต่ว่า PowerPoint ก็ได้เตรียมเครื่องมือในการจับเวลาไว้แล้วด้วย Rehearse Timmings ซึ่งมีขั้นตอนใช้งานดังต่อไปนี้ครับ
1.เปิดเอกสารที่ต้องการซ้อมการนำเสนอก่อนแล้วไปที่เมนู Slide Show
2.จากนั้นกดปุ่ม Rehearse Timings
1.ลองซ้อมการบรรยายในแต่ละสไลด์ เสร็จแล้วกดปุ่ม Next เพื่อบรรยายในสไลด์ต่อไป
2.เมื่อบรรรยายจนจบจะมีหน้าต่างขึ้นมาบอกเวลาทั้งหมดที่ใช้ไปกับการบรรยาย ซึ่งถ้าต้องการบันทึกเวลาที่ใช้ในแต่ละสไลด์กดปุ่ม Yes
1.PowerPoint จะเปลี่ยนเป็นหน้าต่าง Slide Sorter ซึ่งในแต่ละสไลด์จะมีเวลาระบุว่าใช้ไปนานแค่ไหน
2.ถ้าต้องการกลับไปหน้าต่างเดิมกดที่ Normal หรือถ้าต้องการนำเสนอให้กด F5
----- ด้วยวิธีนี้จะทำให้คุณสามารถกำหนดเวลาในการนำเสนอในแต่ละสไลด์ได้ รวมถึงผลรวมในการนำเสนอทั้งหมดว่าใช้ไปกี่นาที...
เทคนิคการตัดแบ่งข้อความขึ้นเป็สไลด์ใหม่ใน Outline
สำหรับคนที่ใช้ Outline เป้นประจำ คุณสามารถตัดข้อความที่ยาวจนเกินสไลด์เพื่อขึ้นสไลด์ใหม่ได้ โดยไม่จำเป็นต้องสร้างสไลด์ใหม่แล้วคัดลอกข้อความไปอีกสไลด์ เพียงแค่กด Enter ที่ข้อความใน Ouline เพียงเท่านี้ก็จะได้ข้อความที่พอดีกับพื้นที่ของสไลด์และข้อความที่เกินก็จะไปอยู่อีกไสลด์หน้าใหม่ทันที เรามาดูวิธีทำกันครับ
1.คลิ้กที่ Outline
2.จากนั้นวางข้อความที่คัดลอกลงมาแล้วลงไปที่ Ouline
3.จะเห็นว่าข้อความนั้นล้นเกินหน้าสไลด์
4.หาตำแหน่งตัดข้อความที่ตอ้งการขึ้นบรรทัดใหม่แล้วกด Enter
1.จะเห็นได้ว่าข้อควาที่ตัดแยกไปเป็นอีกสไลด์ทันที
2.สไลด์แรก ข้อความก็จะพอดีไม่เกินหน้าสไลด์
----- คุณสามารถวางข้อความที่ยาวมากๆ ลงไปใน Outline แล้วค่อยๆ กด Enter ตัดแบ่งข้อความทีละส่วน โดยแต่ละส่วนก็จะแยกเป็นแต่ละสไลด์โดยอัตโนมัติ ทำให้การสร้างสไลด์ประเภทข้อความมากๆ...
เปิดเส้น Grid and Guides เพื่อการจัดวางได้ตรงแนว
ปกติแล้ว PowerPoint มักจะเป็นโปรแกรมที่ต้องมีการวางภาพและข้อความในตำแหน่งต่างๆ ซึ่งแตกต่างจาก word และ excel ที่จะเป็นไปตามบรรทัดหรือตามเซล จึงเป็นการยากที่จะวางวัตถุต่างๆ ทั้งข้อความและรูปภาพหรือกราฟได้ตรงแนวหรือตำแหน่งได้พอดี วันนี้จึงอยากแนะนำเครื่องมือที่จะช่วยใ้ห้การจัดวางในตำแหน่งต่างๆ ของสไลด์ได้อย่างลงตัวพอดี ด้วย Grid and Guides ครับ
1.คลิ้กเมาส์ขวาในหน้าเอกสารว่างๆ จะปราะกฏเมนูขึ้นมา
2.คลิ้กที่เมนู Grid and Guides
3.จากนั้นกาถูกที่ Display drawing guides...
พิมพ์โน้ตย่อสไลด์ให้ประหยัดกระดาษอย่างไร
สำหรับคนที่ยังไม่ค่อยเก่งในด้านการนำเสนอผ่านสไลด์ หรือมีเวลาเตรียมตัวไม่มาก สิ่งหนึ่งที่ช่วยได้ก็คือการโน้ตย่อการนำเสนอว่ามีอะไรที่ต้องไม่ลืมบ้าง เพราะว่าสไลด์โดยปกติแล้วจะไม่ใส่ข้อความที่ยาวนัก มักมีเฉพาะหัวข้อ แล้วโน้ตย่อต่างๆ ก็ไม่มีใครใส่ลงไปใสสไลด์อย่างเด็ดขาด บางคนก็อาจจะพิมพ์โน้ตย่อใส่ Word แต่อาจจะมีปัญหาว่าไม่รู้โน้ตย่อนี้เป็นของสไลด์ไหน หรือจะพิมพ์โน้ตบ่อใส่ใน Notes Page ใน Powerpoint ก็ต้องเปลืองกระดาษเพราะเวลาพิมพ์ออกมา ก็จะใช้กระดาษ 1 แผ่นต่อ 1 สไลด์ แถมโน้ตย่อก็ไม่ได้ยาวอะไร วันนี้ผมจะมาแนะนำวิธีพิมพ์โน้ตย่อให้ประหยัดกระดาษ แล้วก็ไม่ทำให้โน้ตย่อสับสนกับสไลด์อีกด้วย...
นำเอกสาร Word ใส่ไลด์ใน PowerPoint ด้วย Slide from Outline
ความสามารถอีกอย่างหนึ่งของ PowerPoint 2007 ขึ้นมา ก็คือการนำเข้าเอกสาร Word ให้มาอยู่ใน PowerPoint ได้ โดยไม่จำเป็นต้องคัดลอกข้อความจากหน้าต่าง Word มาใส่ในสไลด์เหมือนแต่ก่อน โดยใช้ความสามารถที่เรียกว่า Slide from Outline ครับ
1.คลิ้กที่เมนู Home ในหัวข้อ Slies
2.คลิ้กที่คำว่า New Sldie
3.จากนั้นคลิ้กเลือกทีึ่เมนู Slides from...
เลือกวัตถุใน PowerPoint อย่างง่ายดายด้วยปุ่ม Tab
ใครที่เคยใช้ PowerPoint ในการสร้างสไลด์นำเสนอเจ๋งๆ ให้มีการเคลื่อนไหวของวัตถุต่างๆ เช่นรูปวาด รูปภาพ หรือข้อความ ที่บางทีอาจเล็กมากจนเกินคลิ้กด้วยเมาส์ไม่โดน หรือซ้อนกันจนคลิ้กไงก็ไม่โดน การที่จะเลือกวัตถุเหล่านั้นเพื่อแก้ไขก็ต้องลากย้ายไปแอบบ้าง หรือค่อยๆ บรรจงคลิ้กให้ถูกบ้าง ทำให้การทำงานกับเอกสารลำบากเป็นอย่างมาก แต่โชคดีที่มีเทคนิคในการเลือกวัตถุเหล่านั้นได้ง่ายขึ้น โดยใช้ปุ่มเดียวนั้นคือปุ่ม Tab ไงครับ
กด Tab ไปเรื่อยๆ จะเลือกวัตถุโดยสังเกตเห็นได้จากวัตถุที่ถูกเลือกจะมีกรอบสีเหลี่ยนเล็กๆ ล้อมรอบ เลือกจนกว่าจะเลือกโดนวัตถุที่ต้องการ จากนั้นก็สามารถเปลี่ยนแปลงการตั้งค่าวัตถุที่เลือกยากได้แล้วครับ
----- เทคนิคนี้จะช่วยให้เราสามารถเลือกวัตถุที่ไม่สามารถใช้เมาส์คลิ้กได้...
นำเข้าตารางจาก Word ใส่ PowerPoint ให้ง่ายขึ้น
สมมุติว่าคุณต้องการนำเอาตารางใน Word มาใช้ในการนำเสนอด้วย PowerPoint ผมเชื่อว่าหลายคนคงจะต้องคัดลอกตารางทั้งหมดจาก Word มาใส่ใน PowerPoint ซึ่งผลที่ได้ก็คือ แม้จะมีข้อมูลตารางเหมือนกัน แต่เหมือนกับความคมชัดมันลดลงไปซะอย่างงั้น ดูไม่ค่อยเหมือนกับตารางใน Word เท่าใดนัก และเมื่อจะแก้ไขอะไรก็ทำได้ยุ่งยาก เพราะ PowerPoint ไม่ได้มีไว้เพื่อทำงานกับตาราง ไม่เหมือนกับ Word ที่จะแก้ไขตารางได้ดีกว่า ดังนั้นเราจะมีวิธีอะไรในการนำเข้าตารางจาก Word มาได้เหมือนทุกกระเบียดนิ้วและสามารถแก้ไขตารางได้ใน...
Newsletter
Don't miss
Smart Action
ใช้ Synology NAS เป็น uptime monitoring ด้วยแอพ uptime-kuma สั่ง alert ผ่าน Line ได้ด้วย
สำหรับแอดมินที่ต้องดูแลหลายๆ เว็บไซต์ สิ่งที่จำเป็นก็คือเครื่องมือที่เรียกว่า uptime monitoring ที่คอยเตือนเมื่อเกิดเหตุการณ์เว็บล่ม เพราะบางครั้งแค่เว็บล่มเพียงไม่กี่นาที ก็ทำให้เกิดความเสียหายหลายแสนทีเดียว
บริการ uptime...
Smart Action
เตือนภัยถึงแอดมิน ระวังเฟซบุ๊กถูกแฮกไม่รู้ตัว
ช่วงนี้มิจฉาชีพระบาดหนัก ล่าสุดผมเองก็โดนกับตัวผ่านทาง facebook เลยอยากจะมาเตือนเพื่อนๆ ทุกคน โดยบล็อกนี้ผมจะแฉวิธีการและวิธีสังเกตการหลอกเอาข้อมูลของเรา รู้ไว้จะได้รู้เท่าทันพวกมิจฉาชีพเหล่านี้ครับ
2 ขั้นตอนหลัก ที่มิจฯ...
lifestyle
หยอดปุกรอ!! 4 รถแบรนด์ดัง พลังงานไฮโดรเจน น่าจับตาปี 2023
สำหรับปี 2023 เป็นต้นไปนี้ เราจะเห็นรถพลังงานไฮโดรเจนเปิดตัวมากขึ้น ดูเหมือนทุกค่ายจะซุ่มทำรถไฮโดรเจนของตัวเอง แล้วเหมือนจะนัดกันเปิดตัวในปีนี้พร้อมๆ กัน
Smart Action
Windows Search ห่วย ใช้ Listary ช่วยคุณได้
คิดว่าหลายคนที่ใช้วินโดวส์เป็นหลัก น่าจะรู้สึกเหมือนผม คือรำคาญระบบค้นหา หรือช่อง search ของวินโดวส์ เพราะช้า แถมหาอะไรก็ไม่ค่อยเจอ ...
Smart Action
รวม 22 คีย์ลัด Windows Key ที่ทำให้ชีวิตง่ายขึ้นพันเปอร์เซ็นต์
ปุ่ม Windows Key หน้าตาแบบนี้ ไม่ได้มีไว้ใช้แค่เรียกเมนู Start ขึ้นมาเท่านั้นนะครับ แต่ตัวมันใช้เป็นคีย์ลัดสำหรับการการทำงานบนวินโดวส์ได้หลายอย่างมาก วันนี้ผมขอรวบรวมคีย์ลัดของปุ่มนี้...