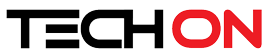Excel Tips
คุณสมบัติใหม่ๆ ใน Excel Online
admin -
ทุกคนคงทราบดีอยู่แล้วว่า Excel Online คือ โปรแกรม Excel ที่ช่วยให้คุณดู แก้ไข และแชร์สเปรดชีตของคุณได้อย่างปลอดภัยในทุกที่และบนทุกอุปกรณ์ เพื่อการทำงานร่วมกับทีมได้อย่างสะดวกราบรื่น และในวันนี้ เพื่อให้ประสบการณ์ใช้งาน Excel Online ของคุณใกล้เคียงกับการใช้ Excel บนเดสก์ท็อปที่คุณชื่นชอบและคุ้นเคยมากขึ้น ไมโครซอฟท์จึงขอนำเสนออัปเดตใหม่ๆ ดังนี้
วิธีจัดรูปแบบข้อมูลใหม่
Excel Online มีรูปแบบตัวเลขให้เลือกมากขึ้น สำหรับวิธีเลือกรูปแบบ ให้ไปที่แถบ Home...
ทิป Excel 2013 – รู้จักการใช้ไทม์ไลน์ใน PivotTable
admin -
ฟีเจอร์ใหม่ล่าสุด ช่วยวิเคราะห์ข้อมูลที่ต้องอ้างอิงกับวันเวลาได้อย่างง่ายดาย
การใช้ไทม์ไลน์ใน Pivot Table นี้เป็นฟีเจอร์ใหม่ที่เพิ่มขึ้นมาใน Excel 2013 โดยไทม์ไลน์นี้จะช่วยเป็นตัวแยกข้อมูลตามเวลาอีกครั้งหนึ่งไม่ว่าจะเป็น ปี,เดือน, วัน หรือ รายไตรมาส ซึ่งเราสามารถทำได้ดังนี้
1. เลือกข้อมูลที่ต้องการทำ PivotTable โดยลากแถบสีคลุมทั้งหมด แล้วคลิกที่แท็บ INSERT เมนู PivotTable
2. หน้าต่าง Create PivotTable จะปรากฏ...
รวมผลเขตข้อมูลใน Excel แบบด่วนสุดๆ
admin -
การรวมผลใน Excel ถือว่าเป็นเรื่องที่ง่ายมากเพียงแค่เลือกเซลสุดท้ายของคอลัมน์หรือแถวที่มีข้อมูลแล้วกดปุ่ม Sum ที่เป็นเครื่องหมายซิกม่า แล้วกด Enter ก็รวมผลให้อัตโนมัติทันที แต่ก็มีวิธีที่ง่ายกว่าด้วยการใช้คีย์ลัด Alt + = หรือเลือกเขตข้อมูลรวมถึงเซลว่างสุดท้ายของเขตข้อมูลแล้วกด Alt + = ก็จะรวมผลให้แบบด่วนสุดๆ โดยไม่ต้องกดปุ่ม Enter เพราะได้เลือกเขตข้อมูลไว้เรียบร้อยแล้ว สะดวกอย่างไรลองไปทำกันดูครับ
การรวมผลด้วยปุ่ม Sum
1.คลิ้กที่เซลสุดท้ายของแถวหรือคอลัมน์ที่ต้องการรวมผลทั้งหมด
2.คลิ้กที่ปุ่ม Sum
3.โปรแกรม Excel...
เทคนิคการซ่อนสูตรเซลไม่ให้แก้ไขได้ใน Worksheet
ถ้าคุณมีเอกสาร Excel ที่มีสูตรลับอยู่ภายใน หรือเป็นสูตรที่ไม่อยากเปิดเผยให้คนอื่นเห็น หรือเหตุผลอื่นๆ ที่ต้องการซ่อนสูตรเหล่านั้น คุณสามารถซ่อนสูตรเหล่านั้นได้ครับ และยังสามารถป้องกันการแก้ไขข้อมูลได้อีกด้วย โดยการ Protect Sheet ให้กับ Work Sheet ได้ด้วยวิธีการดังต่อไปนี้ครับ
1.สร้างข้อมูลจำนวน 2 เซล หรือหากมีข้อมูลที่ใช้กับสูตรอยู่แล้วข้ามไปได้เลยครับ
2.สร้างสูตรโดยพิมพ์ = คลิ้กที่เซล 1 พิมพ์ + แล้วคลิ้กที่เซล...
เทคนิคการรวมข้อมูลหลายเซลไว้ในเซลเดียวกัน
ในกรณีที่ต้องการรวมข้อความจากหลายๆ คอลัมน์ให้มาอยู่ภายในเซลเดียวกัน หลายคนอาจคัดลอกข้อความแต่ละคอลัมน์แล้วมาวางต่อๆ กันในเซลเดียว แต่ว่าเราสามารถใช้คำสั่งที่มีใน Excel เพื่อรวมข้อความหรือข้อมูลเหล่านั้นให้มาต่อกันได้เพียงแค่ใช้ & ดังขั้นตอนต่อไปนี้ครับ
1.สร้างข้อมูลที่มี 3 คอลัมน์แยกจากกันเช่นคำนำหน้าชื่อ ชื่อจริง และ นามสกุล
2.คลิ้กที่เซลว่างๆ หรือดับเบิ้ลคลิ้กเพื่อเข้าไปใส่ข้อมูลได้
1.พิมพ์ =
2.คลิ้กเมาส์ไปเลือกที่เซลคำนำหน้าชื่อ
3.พิมพ์ &
4.คลิ้กเมาส์ไปเลือกที่เซลชื่อจริง
5.พิมพ์ &" "&
6.คลิ้กเมาส์ไปเลือกที่เซลนามสกุล
7.เสร็จแล้วกดปุ่ม Enter
1.เราก็จะได้ข้อความที่เกิดจากการต่อกันของ 3 คอลัมน์ คลิ้กเมาส์ซ้ายค้างที่มุมล่างของเซลจนปรากฏเครื่องหมายบวก
2.แล้วลากไปยังเซลสุดท้าย
ผลลัพธ์ก็คือคำนำหน้าชื่อ ชื่อจริง และนามสกุลวางต่อกันในเซลเดียวกัน
-----...
วิธีเรียงหน้าต่าง Sheet เพื่อเปรียบเทียบข้อมูลใน Excel
ถ้าคุณต้องการเปรียบเทียบข้อมูลของเอกสาร Excel 2 ไฟล์คุณสามารถใช้คำสั่ง Arange All เพื่อย่อให้เห็นทั้ง 2 หน้าต่าง แต่ถ้าต้องการเปรียบเทียบ Sheet จากภายในไฟล์เอกสารเดียวกัน จะมีวิธีอย่างไรเพื่อให้เปรียบเทียบข้อมูลของทั้ง 2 ชีทได้ ลองทำตามนี้ดูครับ
1.เมื่อเปิดเอกสารที่ต้องการเปรียบเทียบข้อมูบของทั้ง 2 ชีทแล้วคลิ้กที่ View
2.คลิ้กที่ปุ่ม New Windows ในหัวข้อ Window
3.หน้าต่างใหม่ก็จะถูกเปิดขึ้นมาซึ่งเป็นอกสารเดิมที่เปิดไว้แล้ว
1.คลิ้กที่ปุ่ม Arange All...
พรินต์เอกสาร Excel เฉพาะส่วนด้วย Set Print Area
ปกติเวลาพรินต์เอกสารก็จะพิมพ์เซลทั้งหมดในหน้านั้น และถ้าเกินหน้าก็จะพรินต์ในแผ่นกระดาษหน้าต่อไป แล้วถ้าต้องการพิมพ์เฉพาะเซลที่ต้องการบางคนก็คัดลอกไปยังชีทใหม่แล้วสั่งพรินต์ แต่ว่าไม่จำเป็นต้องทำแบบนั้นครับ เพราะเรามีวิธีสั่งพิมพ์เฉพาะเซลที่เลือกไว้ ด้วย Set Print Area
1.เลือกเซลบริเวณที่ต้องการพรินต์
2.คลิ้กที่เมนู Page Layout
3.คลิ้กที่ปุ่ม Print Area
4.คลิ้กที่เมนู Set Print Area
5.ถ้าต้องการยกเลิกการพรินต์เฉพาะบริเวณให้คลิ้กที่ Clear Print Area
1.จากนั้นก็กดปุ่ม Print เพื่อพิม์เอกสาร
2.จะเห็นว่ามีข้อมูลในส่วนที่ได้เลือกเซลไว้เท่านั้น
----- วิธีนี้จะช่วยให้คุณไม่จำเป็นต้องคัดลอกเฉพาะเซลที่ต้องการไปยังขีทใหม่ให้เสียเวลา แถมคัดลอกไปแล้ว โครงสร้างข้อมูลต่างๆ...
ตัดแบ่งหน้าต่างเอกสาร Excel ให้ใช้งานง่าย
บางครั้งที่ชุดข้อมูลมีความยาวมากๆ หากต้องการเปรียบเทียบข้อมูลทั้งในแถวหรือคลัมน์ที่อยู่บนสุดหรือล่างสุดก็จะต้องเลื่อน Scroll ไปมา ทำให้สับสนและหลงลืมค่าที่ต้องการเปรียบเทียบได้ ดังนั้นผมจึงอยากแนะนำวิธีแก้ปัญหาเหล่านี้โดยการแบ่งหน้าจอออกเป็น 2 ซีก โดยแต่ละหน้าจอสามารถเลื่อน Scrollbar ได้อิสระจากกันทำให้สามารถเปรียบเทียบค่าที่อยู่ไกลกันได้ง่ายขึ้น เรามาดูวิธีการแก้ปัญหาดังต่อไปนี้ครับ
1.คลิ้กค้างที่แถบ Split ที่อยู่ด้านบนของ Scrollbar ด้านขวามือ ดังที่เห็นในรูปนี่้
2.ลากมากึ่งกลางเอกสาร
1.ก็จะได้เส้นแบ่งหน้าจอกึ่งกลาง
2.สามารถเลื่อน Scrollbar ฝั่งหน้าจอบนได้อิสระ ในขณะที่หน้าจอล่างไม่ขยับไปไหน
3.เช่นเดียวกันสามารถเลื่อน Scrollbar ฝั่งหน้าจอล่างได้อิสระ โดยที่หน้าจอบนยังคงที่เดิม
4.เราสามารถแบ่งหน้าจอในแนวตั้งได้เช่นเดียวกับวิธีแบ่งหน้าจอในแนวนอน
ผลลัพธ์ที่ได้ก็คือการแบ่งหน้าจอออกเป็น 4 ส่วน...
สร้างหัวกระดาษและโลโก้ให้กับเอกสาร Excel
หลายคนคงสงสัยว่าจะสร้างหัวกระดาษให้กับเอกสาร Excel อย่างไร ในเมื่อหน้าต่างนั้นมีแต่เซลเต็มไปหมด นั้นเป็นเพราะหัวกระดาษได้ถูกซ่อนเอาไว้ ทำให้เราไม่สามารถปรับแต่งหัวกระดาษ อย่างข้อความ รูปภาพโลโก้ หรือวันที่ได้ ดังนั้นวันนี้เราจะพาคุณไปสู่การสร้างหัวกระดาษให้กับเอกสาร Excel กันครับ
1.คลิ้กที่เมนู View
2.กดปุ่ม Page Layout
3.ดับเบิ้ลคลิ้กที่พื้นที่ว่างด้านบน
1.คลิ้กที่ Header ด้านซ้ายมือแล้วพิมพ์หัวข้อ
2.คลิ้กที่ Header ตรงกลาง
3.กดปุ่ม Picture
4.เลือกรูป
5.กดปุ่ม Insert
6.กดปุ่ม Format Picture
1.ลด Scale...
สร้างตารางสรุปใน Excel สุดง่ายด้วย PivotTable
ใครที่เคยทำตารางสรุปผลอะไรซักอย่าง นอกจากจะต้องออกแบบตารางให้แสดงผลผลรวมให้เข้าใจง่ายๆ แล้ว ยังต้องมาใส่คำสั่งรวมผลที่ทั้งงงและก็วุ่นวายอีกด้วย แต่ด้วยความสามารถของ MS Excel มีคำสั่งพิเศษที่เรียกว่า Pivot Table ซึ่งจะสร้างตารางสรุปผลโดยอัตโนมัติ ไม่ต้องมารวมผลเองหรือออกแบบอะไรเองอีก เรามาวิธีการสร้าง Pivot Table กันเลยครับ โดยตัวอย่างก็เป็นรายจ่ายของแต่ละวันประจำเดือน ใส่รายการค่าใช้จ่ายและวันที่และราคาลงไปดังตารางที่เห็น
1.คลิ้กที่เซลใดก็ได้ในเขตข้อมูลที่สร้างขึ้น
2.คลิ้กที่เมนู Insert
3.คลิ้กที่ปุ่ม PivotTable
4.เลือกเขตข้อมูลเอง ในกรณีที่ไม่ได้ทำตามขั้นตอนที่ 1
5.กดปุ่ม OK
1.จากนั้นโปรแกรมจะสร้าง Sheet ใหม่และจะมีหน้าต่างด้านขวามือขึ้นมารวมถึงเริ่มการสร้าง PivotTable...
แบ่งครึ่งเซลแบบทะแยงใน Excel
ตาราง Excel โดยทั่วไปนั้นมักเป็นตารางไขว้ที่มีแถวและคอลัมน์ในการเก็บชุดข้อมูล เราจะเห็นว่าเซลแรกของตารางนั้นมักจะปล่อยว่างไว้หรือไม่ก็มีหัวข้อของคอลัมน์หรือของแถวอย่างใดอย่างหนึ่ง แต่เราสามารถใส่หัวข้อของแถวและคอลัมน์ได้โดยมีเส้นทะแยงแบ่งครึ่งเซลได้ ซึ่งมีวิธีการดังต่อไปนี้
1.ก่อนอื่นคลิ้กที่เซลแรก
2.จากนั้นในช่องใส่ข้อมูลให้เคาะ Spacebar ประมาณ 10 ครั้ง
3.ใส่คำว่า "รายการ" ลงไป
4.จากนั้นกดปุ่ม Alt ค้างไว้แล้วกดปุ่ม Enter 2 ครั้งเพื่อขึ้น 2 บรรทัดใหม่
5.แล้วพิมพ์คำว่า "ลำดับที่" กด Enter อีกครั้ง
6.ขั้นต่อไปให้ลากเส้นเชื่อมเซลคอลัมน์ที่ 1...
Newsletter
Don't miss
Smart Action
ใช้ Synology NAS เป็น uptime monitoring ด้วยแอพ uptime-kuma สั่ง alert ผ่าน Line ได้ด้วย
สำหรับแอดมินที่ต้องดูแลหลายๆ เว็บไซต์ สิ่งที่จำเป็นก็คือเครื่องมือที่เรียกว่า uptime monitoring ที่คอยเตือนเมื่อเกิดเหตุการณ์เว็บล่ม เพราะบางครั้งแค่เว็บล่มเพียงไม่กี่นาที ก็ทำให้เกิดความเสียหายหลายแสนทีเดียว
บริการ uptime...
Smart Action
เตือนภัยถึงแอดมิน ระวังเฟซบุ๊กถูกแฮกไม่รู้ตัว
ช่วงนี้มิจฉาชีพระบาดหนัก ล่าสุดผมเองก็โดนกับตัวผ่านทาง facebook เลยอยากจะมาเตือนเพื่อนๆ ทุกคน โดยบล็อกนี้ผมจะแฉวิธีการและวิธีสังเกตการหลอกเอาข้อมูลของเรา รู้ไว้จะได้รู้เท่าทันพวกมิจฉาชีพเหล่านี้ครับ
2 ขั้นตอนหลัก ที่มิจฯ...
lifestyle
หยอดปุกรอ!! 4 รถแบรนด์ดัง พลังงานไฮโดรเจน น่าจับตาปี 2023
สำหรับปี 2023 เป็นต้นไปนี้ เราจะเห็นรถพลังงานไฮโดรเจนเปิดตัวมากขึ้น ดูเหมือนทุกค่ายจะซุ่มทำรถไฮโดรเจนของตัวเอง แล้วเหมือนจะนัดกันเปิดตัวในปีนี้พร้อมๆ กัน
Smart Action
Windows Search ห่วย ใช้ Listary ช่วยคุณได้
คิดว่าหลายคนที่ใช้วินโดวส์เป็นหลัก น่าจะรู้สึกเหมือนผม คือรำคาญระบบค้นหา หรือช่อง search ของวินโดวส์ เพราะช้า แถมหาอะไรก็ไม่ค่อยเจอ ...
Smart Action
รวม 22 คีย์ลัด Windows Key ที่ทำให้ชีวิตง่ายขึ้นพันเปอร์เซ็นต์
ปุ่ม Windows Key หน้าตาแบบนี้ ไม่ได้มีไว้ใช้แค่เรียกเมนู Start ขึ้นมาเท่านั้นนะครับ แต่ตัวมันใช้เป็นคีย์ลัดสำหรับการการทำงานบนวินโดวส์ได้หลายอย่างมาก วันนี้ผมขอรวบรวมคีย์ลัดของปุ่มนี้...