หลายคนชอบใช้ google photo ในการแบ็กอัพรูปจากมือถือ เพราะมีลูกเล่นให้ใช้เยอะแยะ แต่ติดที่ว่าเนื้อที่มักไม่เคยพอ และต้องจ่ายรายปี ต่ำๆ ก็ต้อง 7-8 ร้อยกว่าบาทต่อปีเลยทีเดียว
แต่ถ้าหากคุณมีเครื่อง NAS อยู่ที่บ้าน ผมจะมาบอกข่าวดีว่า เราสามารถทำให้ NAS แบ็กอัพรูปถ่ายจากมือถือเป็นเหมือน google photo ได้ด้วยแอพที่ชื่อว่า immich
immich มีความสามารถใกล้เคียงกับ google photo อาทิเช่น แยกรูปตามใบหน้าด้วย face recognition, แสดงภาพที่ถ่ายตามโลเคชั่นใน Map เป็นต้น
เราสามารถใช้ immich ได้ฟรีครับ โดยติดตั้งผ่าน docker ได้เลย ในตัวอย่างนี้ผมติดตั้ง immich บน synology 920+
6 ขั้นตอนการติดตั้ง immich
- เตรียม folder ในเครื่อง NAS
- ดาวน์โหลดไฟล์ docker compose และ .env
- แก้ไขไฟล์ docker และ .env
- รัน project ใน container manager
- คอนฟิก immich server
- ติดตั้งแอพ immich ในมือถือ และคอนฟิกให้เรียบร้อย
1. เตรียม folder ในเครื่อง NAS
1.1 สร้างโฟลเดอร์ใน NAS ที่ root ตามนี้
– ./docker/immich/postgres
– ./docker/immich/library
2. ดาวน์โหลดไฟล์ docker compose และ .env
2.1 ดาวน์โหลดไฟล์จากลิงค์นี้เลยครับ
– docker-compose.yml << ไฟล์สร้าง docker
– example.env << ตัวอย่างไฟล์ environment
โหลดทั้ง 2 ไฟล์ แล้วเอาไปใส่ไว้ในโฟลเดอร์ ./docker/immich/
3. แก้ไขไฟล์ docker และ .env
3.1 เปิดไฟล์ docker-compose.yml ด้วย text editor อะไรก็ได้ แล้วแก้ดังนี้
– ไปที่บรรทัด start_interval: 30s แล้วลบบรรทัดนี้ทั้งหมด
– เซฟไฟล์ให้เรียบร้อย
3.2 เปิดไฟล์ example.env ด้วย text editor แล้วแก้ดังนี้
– ไปที่บรรทัด #TZ=etc/utc แก้เป็น TZ=Asia/Bangkok (อย่าลืมลบ # ด้านหน้า) เพื่อระบุ time zone ให้ตรง
– เซฟไฟล์แบบ Save as โดยตั้งชื่อแค่ .env
4. รัน project ใน container manager
4.1 ไปที่แอพ container manager ที่ synology ที่เมนู Project แล้วกด create
4.2 ตั้งชื่อ Project name ว่า immich
4.3 กดที่ set path เลือกไปที่โฟลเดอร์ ./docker/immich ที่เราสร้างไว้แล้ว
4.4 จะมีหน้าต่างแสดงดังภาพ ให้เราเลือก Use existing and docker-compose.yml to create the project
4.5 จะมีหน้าต่างแสดง docker-compose.yml ที่เราเตรียมไว้ กด Next ไปต่อ
4.6 ตอนนี้ระบบจะเริ่มสร้าง docker แล้ว รอประมาณ 5-10 นาที แล้วแต่ความเร็วเน็ต
5. คอนฟิก immich server
5.1 เปิดบราวเซอร์ไปที่ไอพีเครื่อง NAS พอร์ต 2283 เช่น http://192.168.1.200:2283 (สมมติว่าไอพีเครื่อง NAS คือ 192.168.1.200) คลิกปุ่ม Getting Started 
5.2 ครั้งแรกจะต้องสร้าง admin user ก็กรอกไปได้เลยตามภาพ (ใช้อีเมลจริงกรอกได้)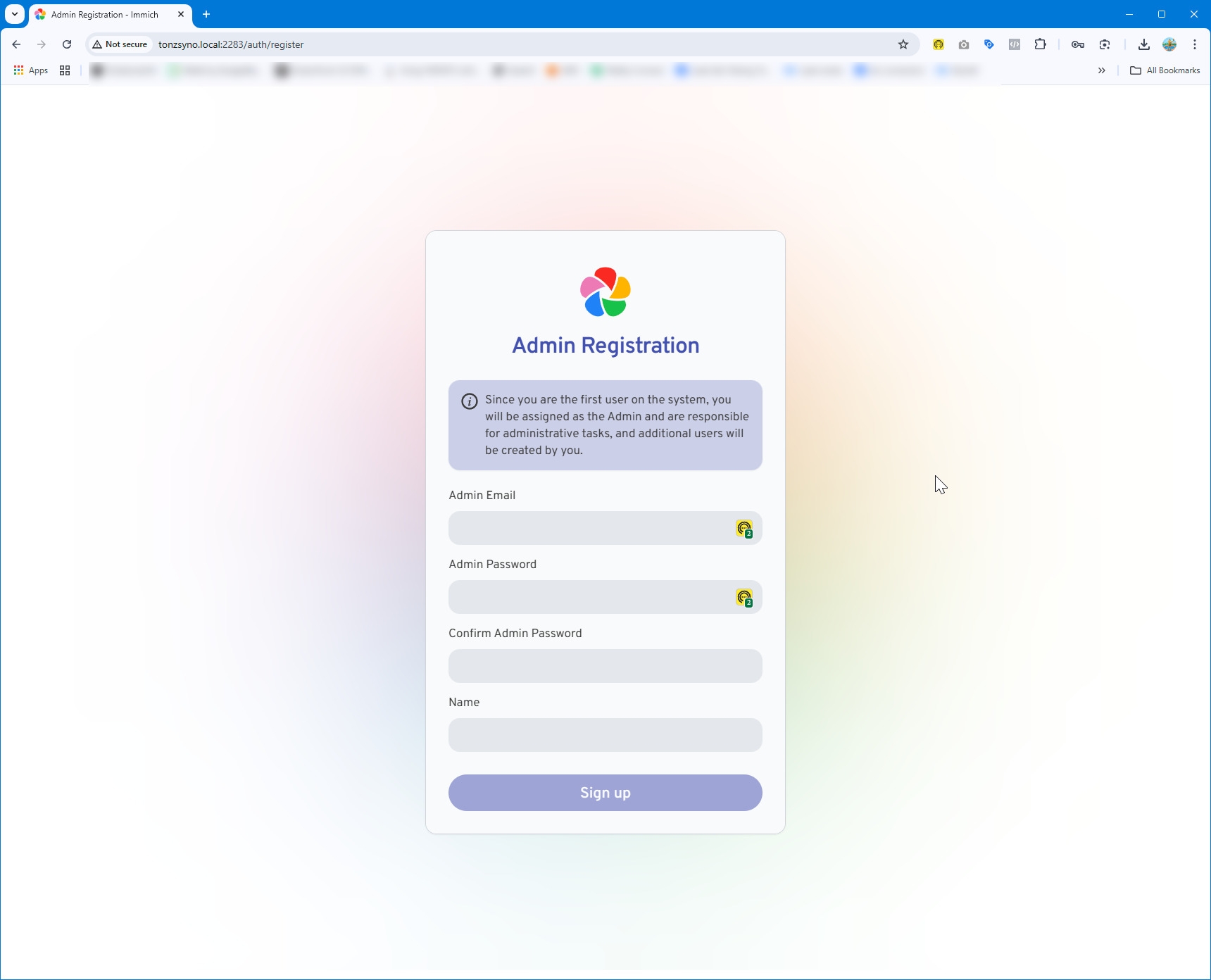
5.3 ล็อกอินเข้าระบบ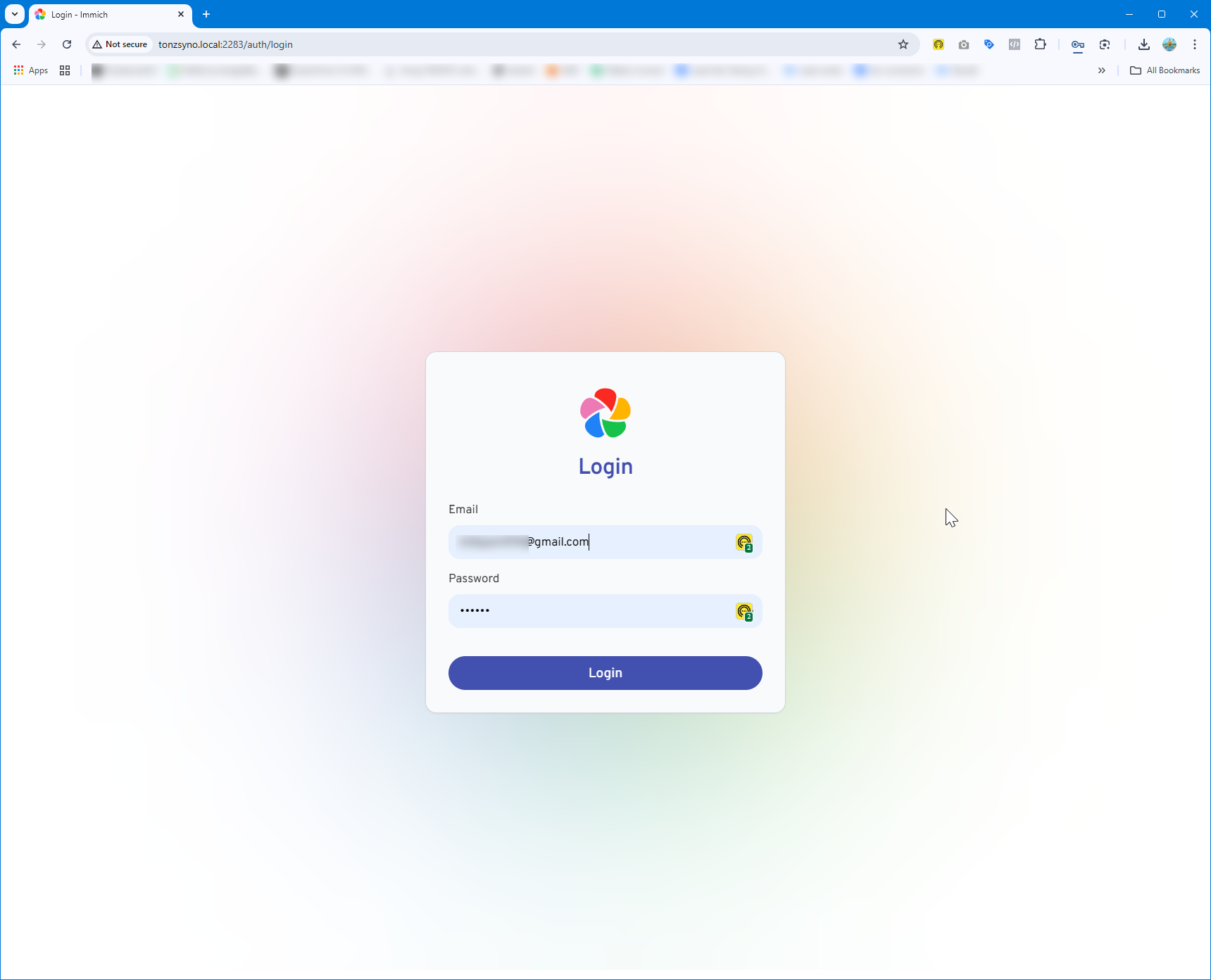
5.4 เลือกธีม
5.5 Privacy ไม่ต้องปรับอะไร
5.6 ที่หน้า Storage template ให้กดเปิดฟีเจอร์ Enable storage template engine แล้วกด Done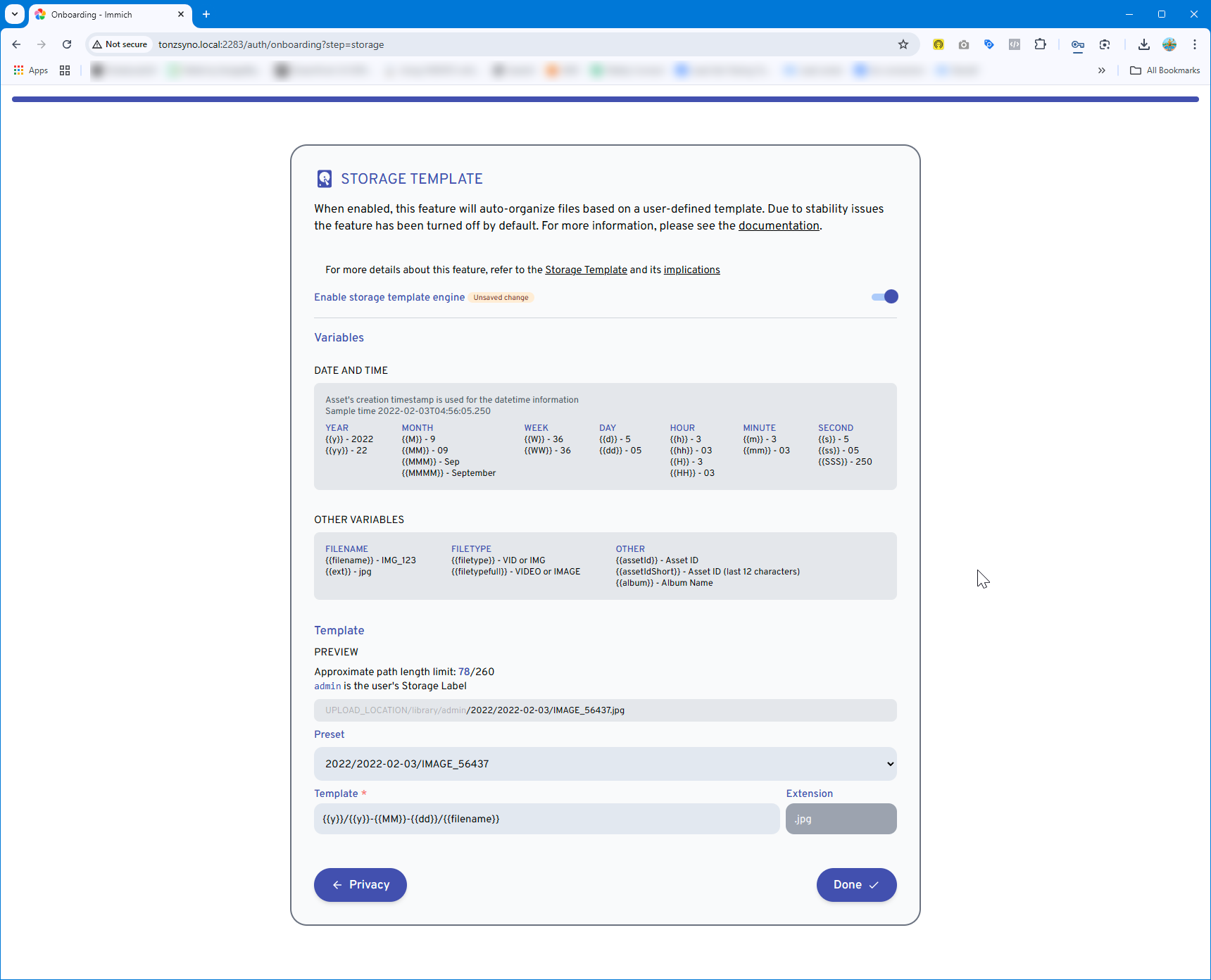
6. ติดตั้งแอพ immich ในมือถือ และคอนฟิกให้เรียบร้อย
6.1 โหลดแอพ immich ที่ play store ติดตั้งในมือถือ
6.2 เปิดแอพ ที่ช่อง server endpoint ใส่ที่อยู่ของ server คือ http://192.168.1.200:2283/api (มี /api ต่อท้ายด้วย) แล้วแตะที่ Next
6.3 ล็อกอินด้วยอีเมลและรหัสผ่านตามข้อ 5.2
6.4 จะเข้าสู่หน้าแอพหลัก ให้แตะไปที่ไอค่อน upload ด้านบน
6.5 แตะที่ปุ่ม select
6.6 เลือกโฟลเดอร์ที่ต้องการ sync รูป ปกติก็จะเป็นโฟลเดอร์ชื่อ camera เราสามารถเลือกได้หลายโฟลเดอร์ และอย่าลืมเปิดฟีเจอร์ sync albums ด้วย
6.7 ย้อนกลับมาที่หน้า Backup แตะที่ไอค่อน settings ด้านบน
6.8 เปิด Turn on foreground backup และ Turn on background service โดยเปิด only on wifi และ only while charging ด้วย
6.9 กดที่ Sync เพื่อเริ่มซิงค์รูปจากมือถือไปเก็บไว้ที่ Nas
6.10 แบ็กอัพกลับมาที่หน้า Backup แอพจะแสดงว่ากำลังซิงค์ไฟล์อยู่ดังภาพ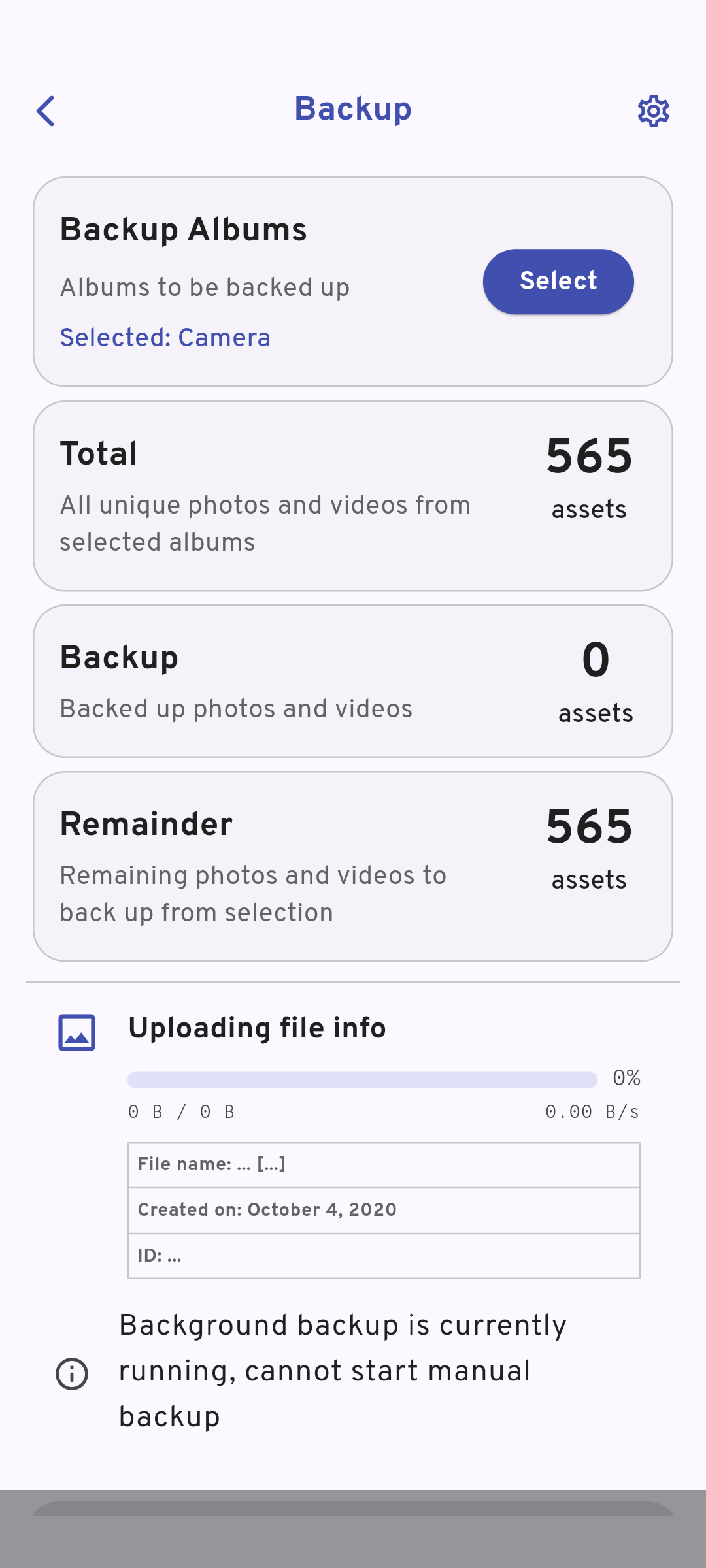
แค่นี้ก็เสร็จเรียบร้อย ไม่ต้องไปเสียตังค์ให้ Google photo อีกต่อไป ยังงี้ค่อยใช้ NAS ได้คุ้มค่าหน่อย
