PowerToys เป็นชุดเครื่องมือฟรีจาก Microsoft ที่ถูกออกแบบมาเพื่อเพิ่มประสิทธิภาพในการทำงานของผู้ใช้ Windows โดยเฉพาะ Windows 11 ซึ่ง PowerToys มีฟีเจอร์หลากหลายที่ช่วยทำให้การทำงานของคุณสะดวกและรวดเร็วขึ้น มาดูว่าแต่ละเครื่องมือมีอะไรบ้างและสามารถใช้ทำอะไรได้บ้าง
PowersToys โหลดฟรีจาก Microsoft Store
ผู้ใช้วินโดวส์ 11 สามารถเข้าไปโหลดแอปตัวนี้ได้ฟรี จาก Microsoft Store ตามภาพ
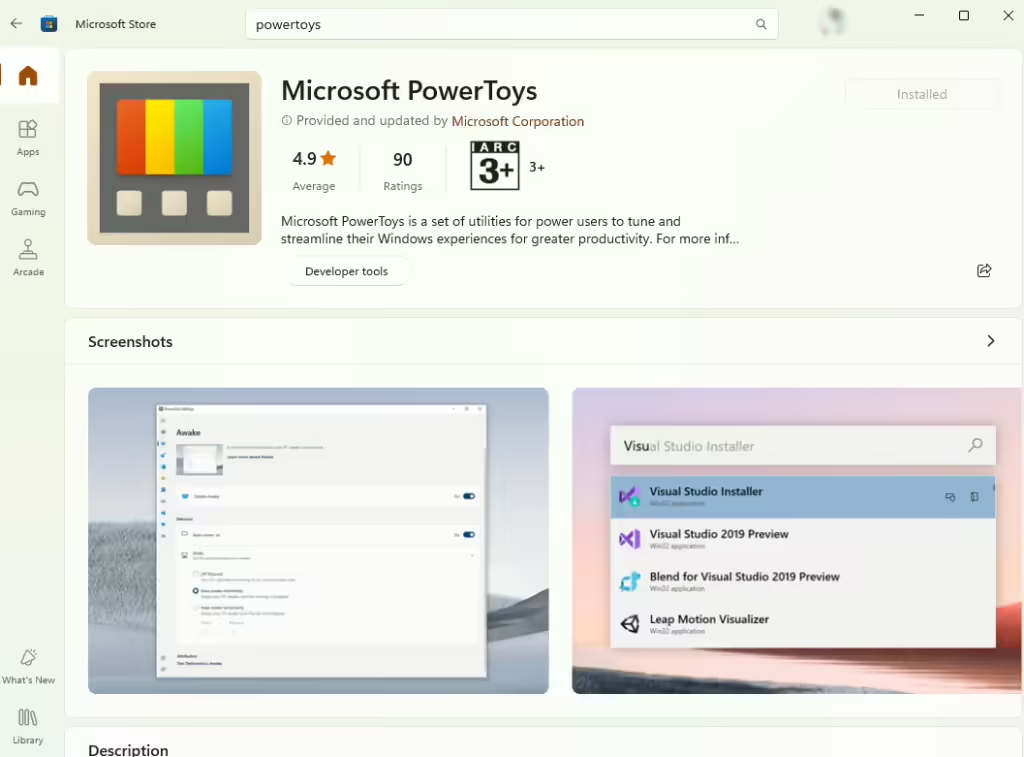
เมื่อติดตั้งเรียบร้อย PowerToys จะรัน auto ทุกครั้งที่เปิดเครื่อง โดยจะแสดงเป็นไอค่อนเล็กๆ อยู่ที่ noti bar ดังรูป
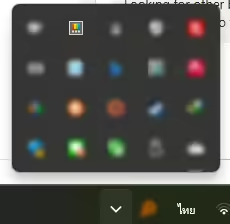
PowerToys มีเครื่องมือให้เลือกใช้มากมาย พอเราเปิดโปรแกรมขึ้นมาก็จะเจอหน้าต่างตามภาพนี้ โดยซ้ายมือจะแสดงเครื่องมือทั้งหมดที่มี เมื่อคลิกแต่ละหัวข้อ ขวามือก็จะแสดงคำอธิบาย ช็อตคัตที่ต้องใช้ และก็ให้เรากำหนดได้เองว่าจะเปิด/ปิดเครื่องมือนี้หรือไม่
ทีนี้เรามาดูกันครับ ว่าเครื่องมือแต่ละตัว ช่วยเราทำอะไรได้อย่างเซียนกันบ้าง
1. Advanced Paste : ก๊อปปี้แปะโค้ดดิ้งอย่างไวด้วย AI
คีย์ลัด : Win+Shift+V
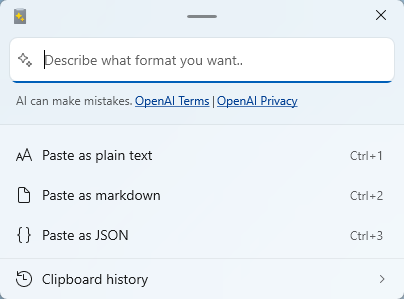
เครื่องมือก็อปปี้แปะ ที่ทำมาเพื่อให้โปรแกรมเมอร์ทำงานง่ายขึ้น โดยเราสามารถก็อปปี้ข้อความที่ต้องการ แล้วเอามาแปะเป็นฟอร์แมตต่างๆ ที่เอาไว้ใช้โค้ดดิ้งต่อได้เช่น JSON หรือ XML นอกจากนี้ แอพยังสามารถลิงค์ API กับ OpenAI ได้ด้วย (กรณีผู้ใช้สมัครแบบเสียตังค์ไว้แล้ว) ก็สามารถบอกให้ AI่ ช่วยได้เช่น ให้แปลหรือสรุปข้อความที่เราไปก็อปปี้มา เป็นต้น
2. Always On Top : ล็อกหน้าต่างให้อยู่บนสุดเสมอ
คีย์ลัด : Win+Ctrl+T
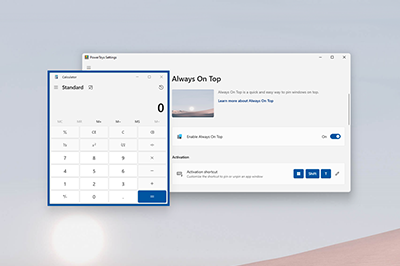
ตามชื่อเลยครับ หากเราต้องการให้หน้าต่างไหนอยู่บนสุด ก็ใช้คีย์ลัดนี้ช่วย พอเปิดใช้งาน หน้าต่างที่อยู่บนสุด จะมีขอบสีแสดงรอบหน้าต่างขึ้นมา โดยเราสามารถกำหนดสี ความหนา ของกรอบสีนี้ได้ ถ้าจะยกเลิก ก็แค่กดคีย์ลัดนี้อีกครั้ง
3. Awake : บอกวินโดวส์ว่าห้ามหลับ
คีย์ลัด : ไม่มี
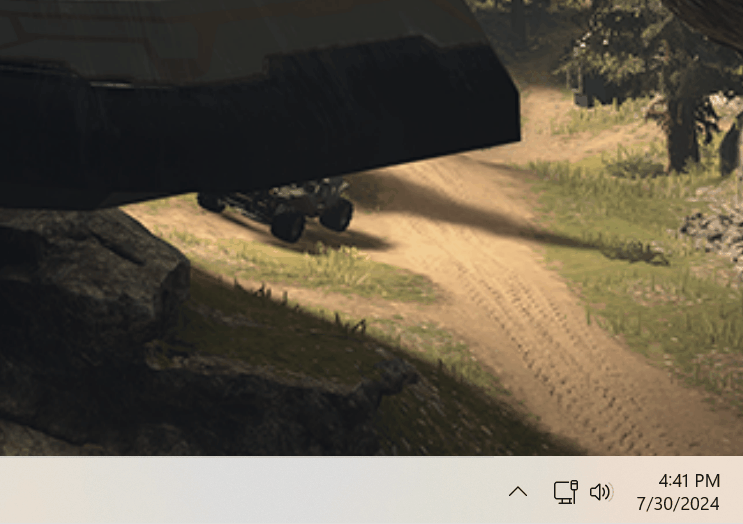
บางครั้ง เรามักจะต้องเปิดวินโดวส์ทิ้งไว้ เพื่อรันงานบางอย่าง หรือ ดาวน์โหลดไฟล์ที่ต้องใช้เวลานาน และพอไม่ได้ขยับเมาส์หรือกดคีย์บอร์ดนานๆ หน้าจอก็จะดับ หรือ บางเครื่องวินโดวส์ก็ sleep mode ไปเลยก็มี เรื่องพวกนี้เกิดจากการที่เราไปกำหนด Power Plan ของวินโดวส์ครับ หลายคนก็แก้ที่ต้นตอเลยก็คือ ไปกำหนดให้ always on เสียทุกอย่าง แล้วพอทำงานเสร็จก็ไปเซ็ตกลับให้มาใช้ Power Plan เดิม เพื่อประหยัดไฟ ก็ดูวุ่นวายดี
Awake คือแอพที่มาช่วยให้เราจัดการเรื่องนี้ง่ายขึ้น โดยแทนที่เราจะต้องไปกำหนด Power Plan ให้วุ่นวาย เราก็แค่คลิกขวาที่ไอค่อนรูปถ้วยกาแฟ ดังภาพ แล้วกำหนดไปเลยว่า จะให้วินโดวส์ตื่นอยู่นานแค่ไหน โดยเราสามารถกำหนดได้ 3 แบบคือ 1. ตื่นยาวๆ จนกว่าจะสั่งยกเลิก 2. กำหนดเป็นเวลากี่ชั่วโมง กี่นาที และ 3. กำหนดเป็นวันที่ – เวลาแบบเจาะจงไปเลย
4. Color Picker : ดูดสีที่ชอบ เลือกสีที่ใช่
คีย์ลัด : Win+Shift+C
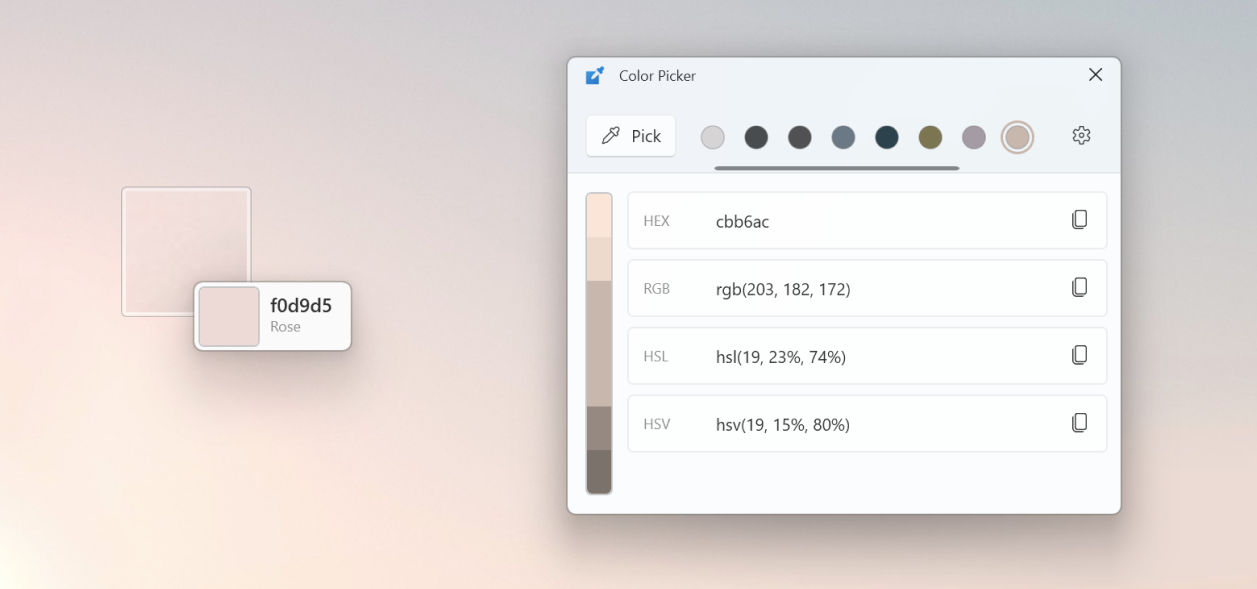
ตัวนี้ถูกใจสายกราฟิก และคนทำเว็บ เพราะเราสามารถดูดสีที่ต้องการจากตำแหน่งไหนก็ได้ของวินโดวส์อย่างง่ายดาย พร้อมแสดงโค้ดสีที่พร้อมเอาไปใช้งานต่อได้ทันที นอกจากนี้ยังแสดงเฉดสีอื่นๆ ที่อยู่ในโทนเดียวกัน ให้เลือกไปใช้ได้อีกด้วย
5. Command Not Found : โหลดคอมมานด์ใหม่ใส่วินโดวส์ (ถ้ามี)
คีย์ลัด : ไม่มี
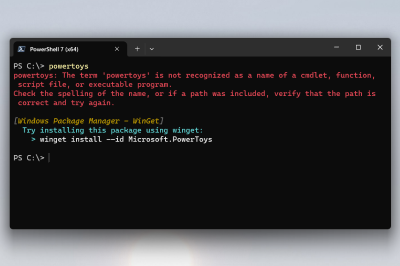
สำหรับสาย Dev บนลินุกซ์ เวลาป้อนคำสั่งที่ไม่ได้ติดตั้งไว้ในเครื่อง โอเอสก็มักจะแนะนำให้โหลดไฟล์ผ่าน wget พร้อมลิงค์เสร็จสรรพ เครื่องมือตัวนี้ก็เช่นกันครับ กรณีที่เราใส่ command prompt ที่ไม่ได้ติดตั้งไว้ ปกติจะวินโดวส์ก็จะแค่แจ้ง Command not found แล้วก็จบ แต่พอเราติดตั้งตัวนี้เข้าไปแล้ว มันก็จะแจ้งให้ไปโหลดผ่าน WinGet ถ้ามีคำสั่งหรือโปรแกรมนั้นๆ อยู่จริงนะ
6. Crop And Lock : ล็อกหน้าต่างเน้นๆ
คีย์ลัด : Win+Ctrl+Shift+R
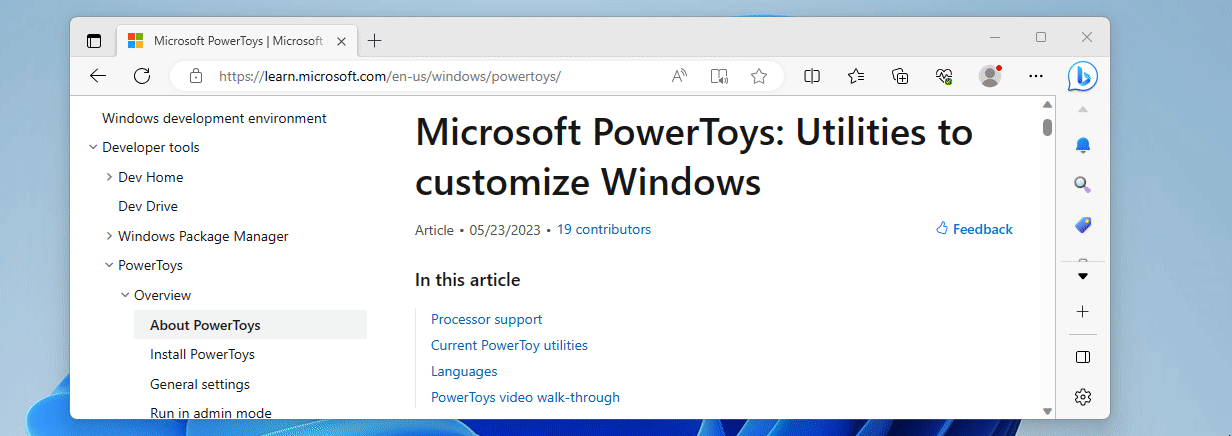
เป็นเครื่องมือใช้ครอปวินโดวส์ให้เหลือแค่พื้นที่ที่ต้องการ ลักษณะการใช้งานก็ตามภาพครับ หน้าต่างที่ถูกครอปแล้ว ยังสามารถเลื่อนอ่านขึ้นลง คลิกลิงค์ต่างๆ ได้อย่างปกติ มีโน้ตไว้นิดนึงว่า ใช้ไม่ได้กับบางโปรแกรมนะครับ
7. Environment Variables : คัสตอมค่าตัวแปร เก็บไว้ใช้ได้สะดวก
คีย์ลัด : ไม่มี
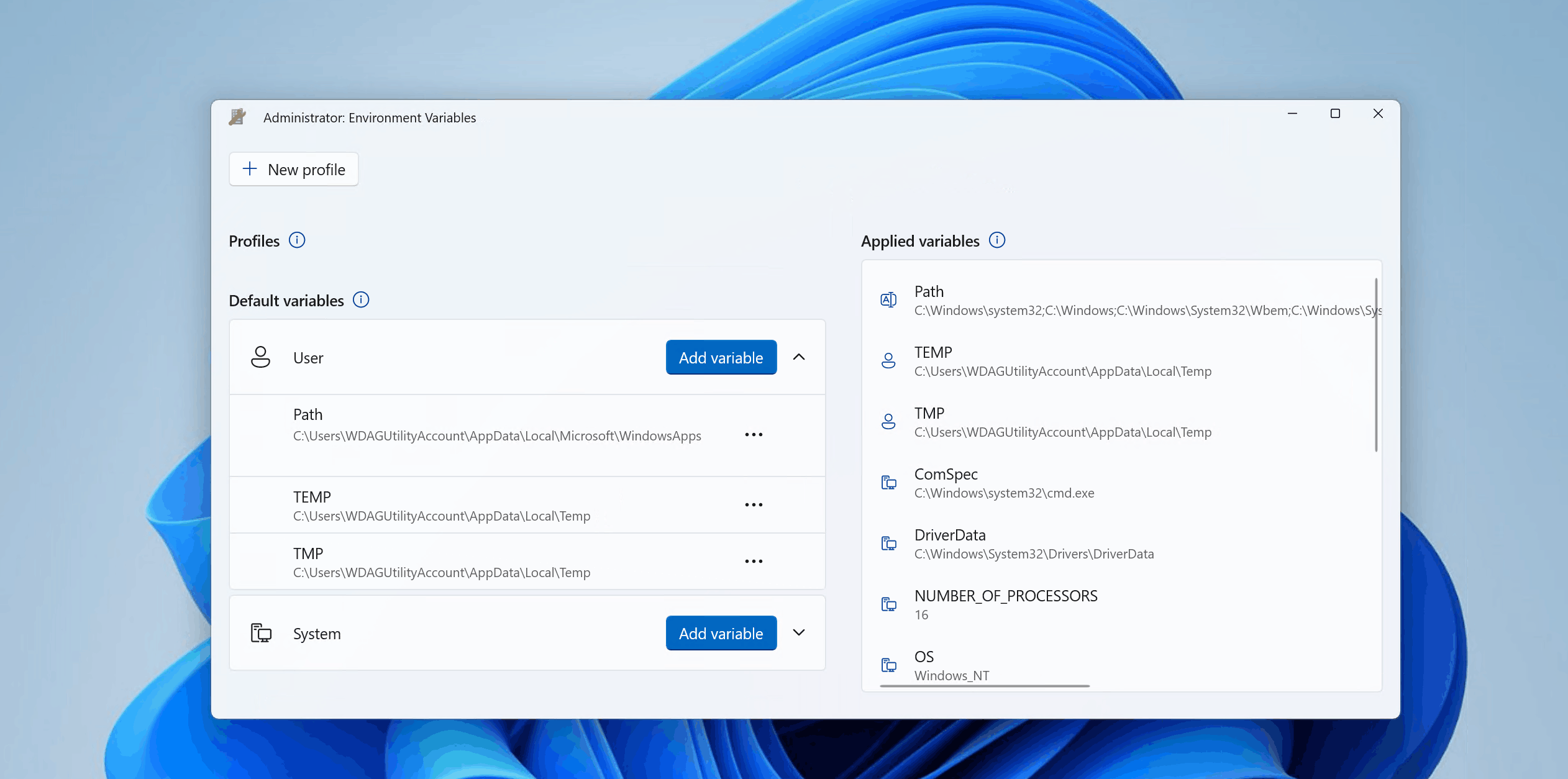
เครื่องมือนี้ ไม่น่าจะเกี่ยวกบยูซเซอร์อย่างเราๆ เท่าไร แต่จะไปเกี่ยวข้องกับสาย Dev เสียมากกว่า เพราะเครื่องมือนี้เอาไว้สร้าง Environment Variables เก็บไว้เป็นโปรไฟล์ได้หลายๆ อัน เพื่อเอาไว้เรียกใช้ในแบบภายหลังได้แบบไวๆ
8. FancyZones: เรียงหน้าต่างอย่างเซียน
คีย์ลัด : Win+Shift+`
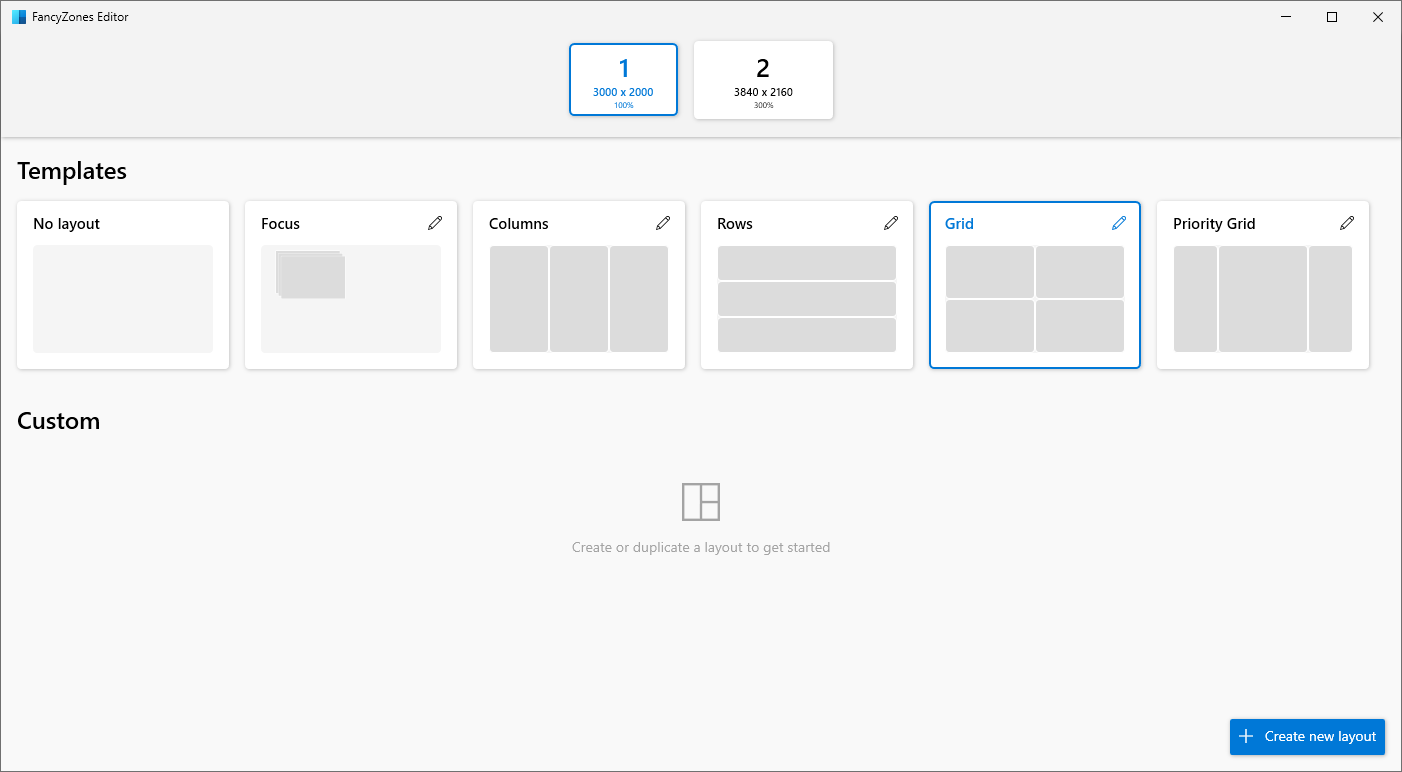
บ้านใครใช้จอใหญ่ ยาว ประเภท 21:9 หรือมากกว่านี้ นี่คือเครื่องมือที่เหมาะกับคุณครับ เพราะเราสามารถใช้เครื่องมือนี้สร้างเลย์เอาต์การทำงานที่ชอบได้ จะซอยเป็นกริดแบบไหนก็ได้ ไม่จำกัดจินตนาการ
วิธีใช้งานก็ง่ายๆ ครับ ให้เราเข้าไปสร้างเลย์เอาต์เพิ่มใน Layout Editor >> Create new layout แล้วใช้เมาส์ในการตัดแบ่งหรือรวมช่องกริดเข้าด้วยกัน (กด Shift ค้าง หากต้องการแบ่งหน้าต่างในแนวตั้ง) พอได้เลย์เอาต์เป็นที่พอใจแล้ว ก็เซฟให้เรียบร้อยครับ
ทีนี้หากเราต้องการเรียงหน้าต่างตามช่องกริดที่เพิ่งออกแบบไป ให้เรากดปุ่ม Shift ค้างไว้ แล้วคลิกที่ขอบหน้าต่างของโปรแกรมที่ต้องการ แล้วลากหน้าต่างไปวางได้เลย ตอนลากวางจะมีกรอบสีแสดงขึ้นมาให้เห็นว่ากริดอยู่ตรงไหน ลองเล่นดูครับ
โน้ตไว้นิดนะครับ บางโปรแกรมที่มีการล็อกขนาดหน้าต่างขั้นต่ำไว้ จะไม่ลงล็อกกับกริดที่ออกแบบไว้นะครับ
9. File Explorer add-ons : คลิกขวาใน File Explorer อย่างเซียน
คีย์ลัด : ไม่มี
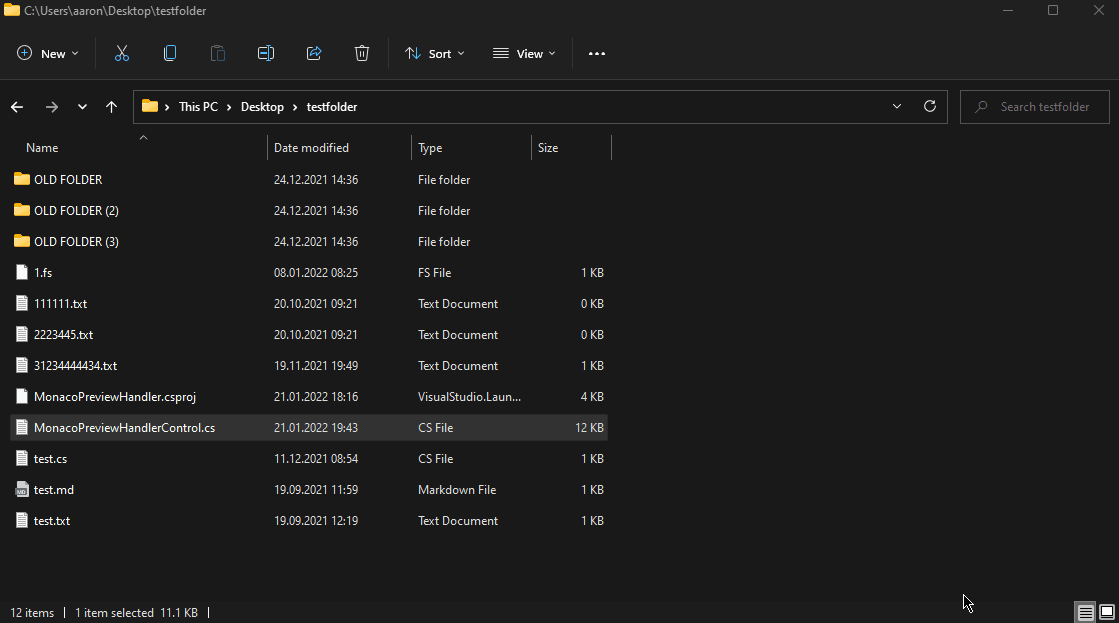
เครื่องมือนี้เอาไว้ใช้เพิ่มความสามารถของคลิกขวาใน Explorer อาทิเช่น คลิกขวาเพื่อ Preview รูปภาพในฟอร์แมตที่ปกติดูไม่ได้ เช่น SVG หรือพรีวิวดูไฟล์โค้ดดิ้งต่างๆ ที่มีนามสกุล .py, .json, .xml เป็นต้น
10. File Locksmith : เรียกดูได้ว่าไฟล์นี้ใครใช้อยู่
คีย์ลัด : ไม่มี
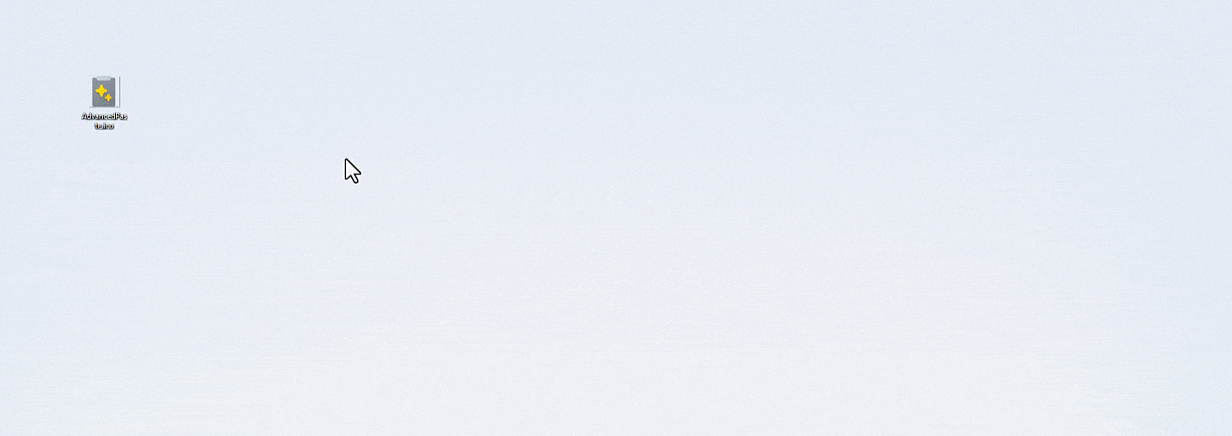
เคยลบไฟล์ไม่ได้ไหมครับ วินโดวส์แจ้งว่า permission denied หรือ file in use อะไรพวกนี้ เพราะบางครั้งไฟล์ที่จะลบกำลังถูกบางโปรเซสเรียกใช้งานอยู่ กรณีแบบนี้ เราสามารถใช้ตัว File Locksmith นี้สแกนดูได้ว่า มีโปรเซสตัวไหนกำลังใช้งานไฟล์นี้ วิธีใช้งานก็แค่คลิกขวาที่ไฟล์ตัวปัญหา แล้วเลือกเมนู Unlock with File Locksmith รอซักครู่ให้มันสแกนหา พอเจอแล้ว เราก็สามารถเลือกได้ว่าจะ End task ได้เลย แต่ดูดีๆ นะครับ ว่าไฟล์นี้มันไม่จำเป็นจริงๆ นะ
11. Hosts File Editor : แก้ไขไฟล์ hosts ง่ายสุดๆ
คีย์ลัด : ไม่มี
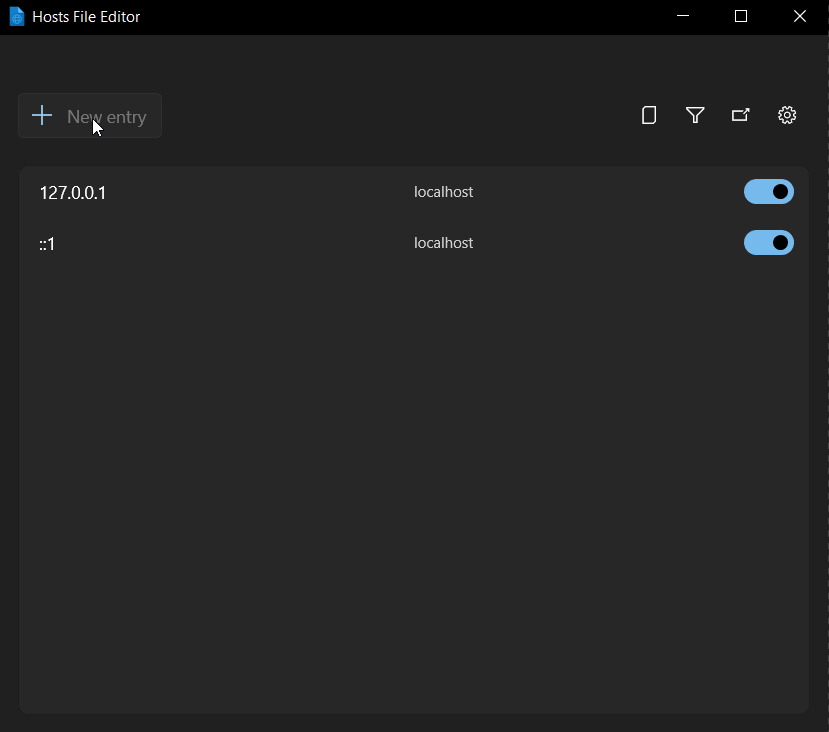
สำหรับคนทำเว็บบนวินโดวส์ ไฟล์ hosts คือคุ้นเคยกันดีอยู่แล้ว เพราะต้องไปแก้ไขบ่อยๆ ซึ่งปกติก็จะวุ่นวายนิดหน่อย เพราะต้อง browse เข้าไปลึกและต้องเปิดสิทธ์ admin เพื่อแก้ไข แต่ด้วยเครื่องมือนี้ เราสามารถเปิดแก้ไขไฟล์ hosts ได้ง่ายๆ เลยทีเดียว
สำหรับคนที่ไม่คุ้นเคย อธิบายสั้นๆ ว่า ไฟล์ hosts คือไฟล์ txt ธรรมดา แต่ไม่ธรรมดา ไฟล์นี้สามารถกำหนดไอพี ของเว็บที่ต้องการได้ เช่น เราสามารถกำหนดไอพีของ google ให้ชี้ไปที่ไอพีของเว็บอื่นได้ ทำให้เวลาเราเปิดเว็บ google แทนที่มันจะไปที่ google มันก็จะไปที่เว็บอื่นๆ ที่เรากำหนดแทน คนทำเว็บมักจะใช้ไฟล์ hosts นี้ ชี้ไปที่เว็บทดสอบก่อบ เพื่อเทสระบบ
12. Image Resizer : ย่อรูปง่ายๆ แค่คลิกขวา
คีย์ลัด : ไม่มี
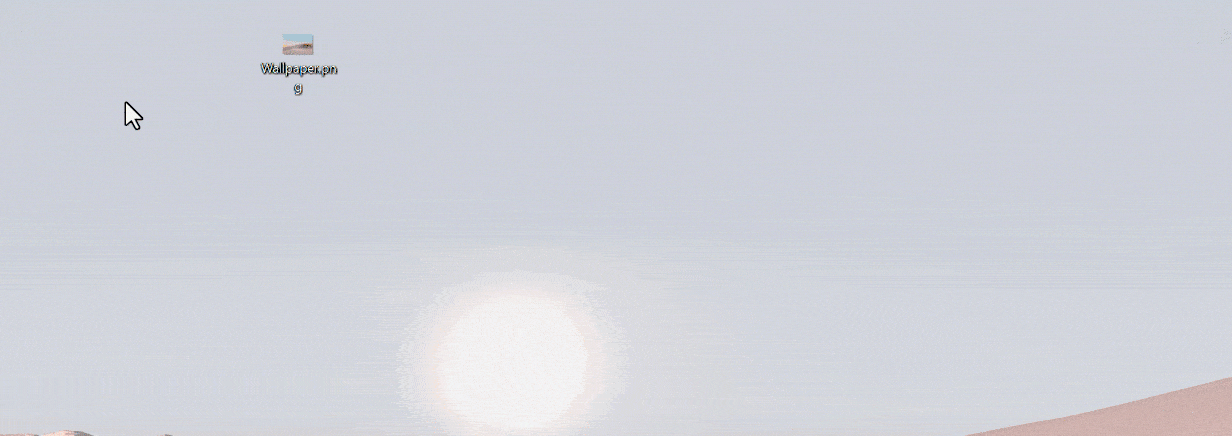
เครื่องมือย่อขนาดรูปภาพที่ใช้สะดวกสุดๆ แค่เพียงคลิกขวาไปที่รูปแล้วเลือก Resize with Image Resizer แล้วเลือกขนาดที่ต้องการ ก็เสร็จเรียบร้อย และถ้าหากอยากจะย่อรูปที่ละหลายๆ รูป ก็ทำได้เพียงแค่เลือกทีละหลายรูปพร้อมกัน แล้วคลิกขวา ก็ย่อได้ทันที นอกจากนี้เรายังสามารถกำหนดขนาดที่ต้องการย่อได้หลายขนาดอีกด้วย
13. Keyboard Manager : เปลี่ยนคีย์ สร้างช็อตคัต
คีย์ลัด : ไม่มี
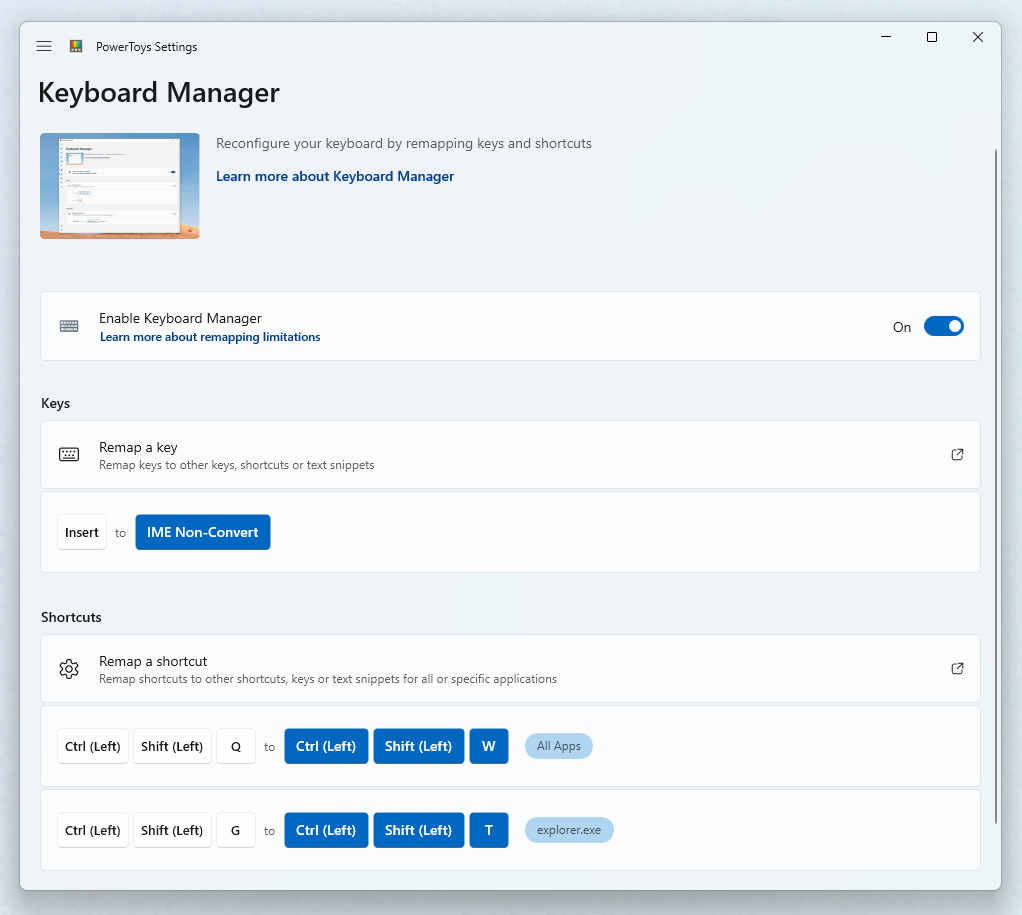
เครื่องมือช่วย remap คีย์บอร์ด และ สร้างช็อตคัต เอาไว้ใช้งานได้ตามใจ เช่น เราอาจกำหนดให้การกดปุ่ม Ctrl+Alt+N เป็นการเปิดโปรแกรม Notepad ก็ได้เป็นต้น หรือ บางกรณีคีย์บอร์ดบางปุ่มเสีย ระหว่างนี้ก็รีแมพคีย์อื่นไปแทนก่อน เพื่อแก้ปัญหาเฉพาะหน้าไปก่อน เป็นต้น
จริงๆ มีวิธีประยุกต์ใช้งานอีกเยอะมาก แนะนำให้เข้าไปอ่านต่อใน Learn more ของโปรแกรมครับ
14. Mouse utilities : ปลดล็อกร่างทองเมาส์
คีย์ลัด : ไม่มี
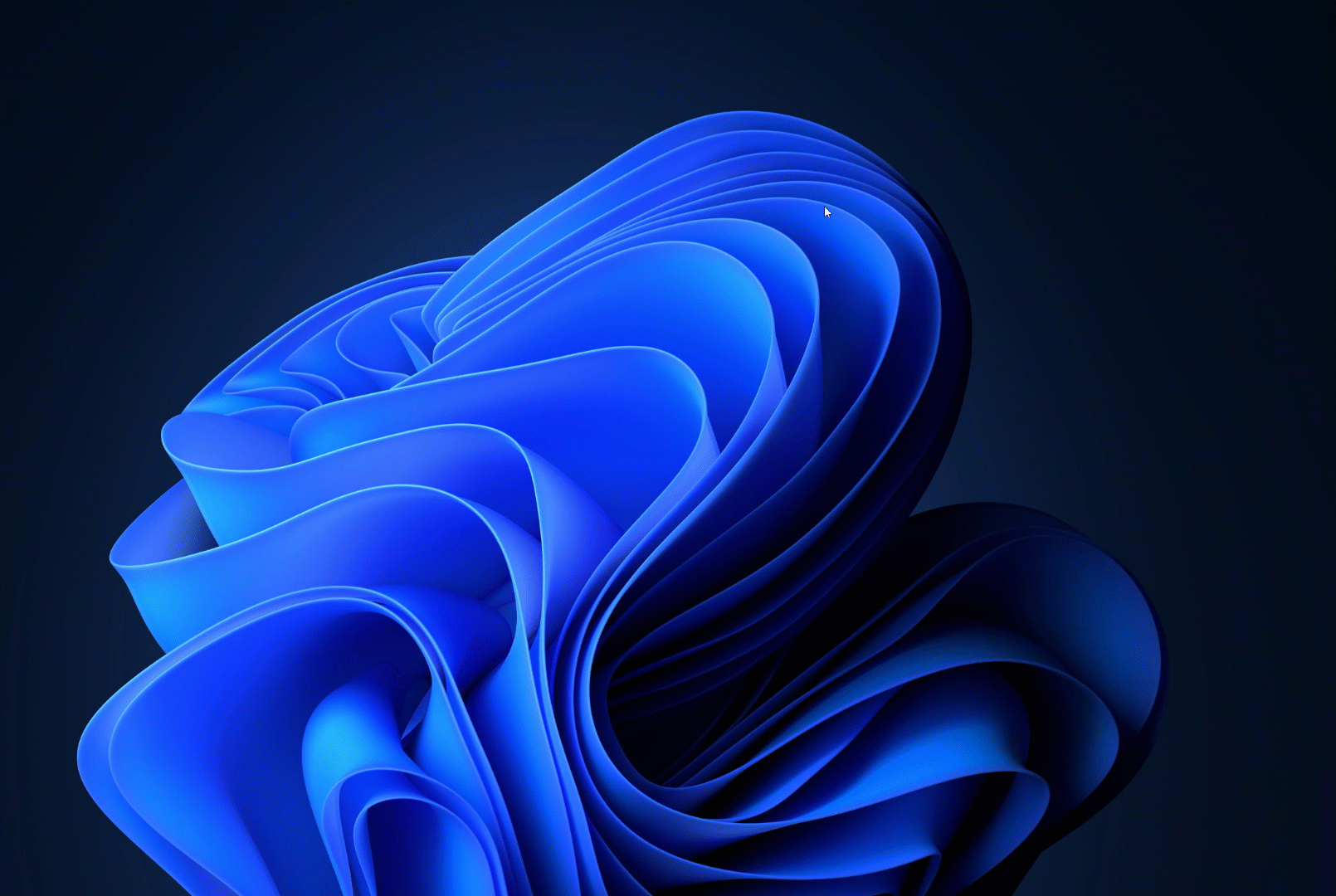
เครื่องมือนี้ช่วยให้เมาส์ธรรมดา กลายเป็นเมาส์เทพ ฮาๆ ผมหมายถึง เมาส์ในคอมนะครับ โดยมันจะเพิ่มความสามารถและความสะดวกในการใช้งานได้มากขึ้น อาทิเช่น การทำให้เมาส์ชี้กลายเป็นเหมือนเลเซอร์พอยเตอร์เมื่อคลิก, การขยับเมาส์ข้ามหน้าจอแบบไวทันใจ โดยไม่ต้องลากไกล เป็นต้น และฟีเจอร์ที่ผมชอบคือ เวลาหาเมาสไม่เจอ ให้กดปุ่ม Ctrl 2 ครั้ง มันจะมีสปอตไลท์ไปส่องให้เจอเมาส์ ตามภาพครับ
15. Mouse Without Borders : ใช้เมาส์ข้ามเครื่อง
คีย์ลัด : Win+Ctrl+Alt+E
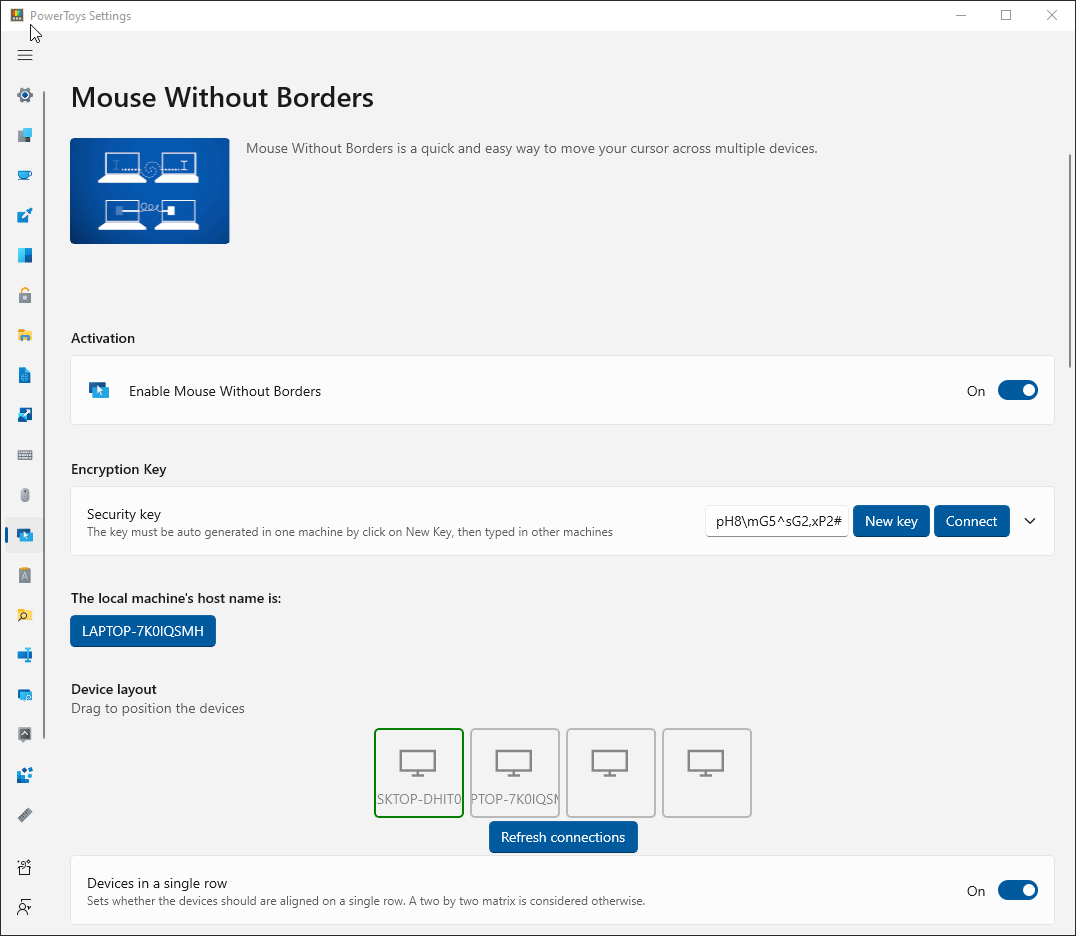
บ้านใครใช้พีซีมากกว่า 2 เครื่องแล้ววางใกล้ๆ กันบ้าง ถ้ามีผมแนะนำให้ลองใช้เครื่องมือตัวนี้ เพราะมันจะทำให้เราสามารถลากเมาส์ไปควบคุมและสั่งงานข้ามไปอีกเครื่องได้แบบเนียนๆ เลยครับ แต่มีข้อแม้ว่าทั้งสองเครื่องต้องอยู่ใน wifi วงเดียวกันนะครับ
วิธีใช้ก็ไม่ยาก ให้เรา gen key จากเครื่องหลัก แล้วเอาคีย์ที่เจนได้ ไปใส่ที่เครื่องรองให้ถูกต้อง พร้อมชื่อ host name ของเครื่องหลัก กด Connect พอมันเชื่อมต่อกันเสร็จ ดูได้จากชื่อคอมอีกเครื่องที่แสดงขึ้นมา ก็ให้เราลากวางเครื่องตามตำแหน่งที่ใช้จริง ว่าอยู่ซ้ายหรือขวา เพื่อที่เวลาเราลากเมาส์ไปสุดขอบ มันก็จะไปโผล่ที่อีกเครื่องได้ทันที และไม่ใช่แค่เมาส์ คีย์บอร์ดก็ใช้ได้ด้วยครับ
ที่เจ๋งกว่านั้นก็คือ เราสามารถก็อปปี้ไฟล์ และก็ไปแปะอีกเครื่องได้เลย เสมือนเป็นเครื่องเดียวกัน แต่ไฟล์มีลิมิตอยู่ที่ ไม่เกิน 100MB นะครับ และทำได้แค่ทีละไฟล์เท่านั้น
16. Peek : แอบดูคอนเทนต์ในไฟล์แบบด่วนๆ
คีย์ลัด : Ctrl+Space
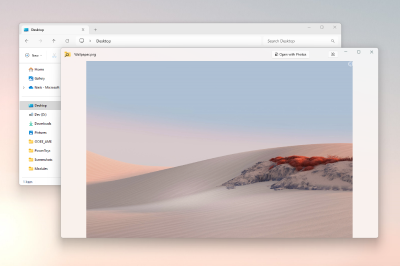
Peek มีความเหนือกว่า Preview ใน Explorer ตรงที่มันแทบจะดูเนื้อหาในไฟล์ได้ทุกนามสกุล ไม่ว่าจะเป็น ไฟล์ตระกูล office , pdf , ไฟล์ซอสโค้ดต่างๆ รวมถึงไฟล์รูปภาพ วิธีใช้ก็ง่ายมาก คลิกที่ไฟล์แล้วกดคีย์ลัด Ctrl+Space ก็จะมีหน้าต่าง Peek แสดงเนื้อหาในไฟล์นั้นขึ้นมา รูปแบบจะเป็นการอ่านอย่างเดียว แก้ไขไม่ได้ครับ
17. PowerRename : เปลี่ยนชื่อไฟล์ทีละร้อยไฟล์ในพริบตา
คีย์ลัด : ไม่มี
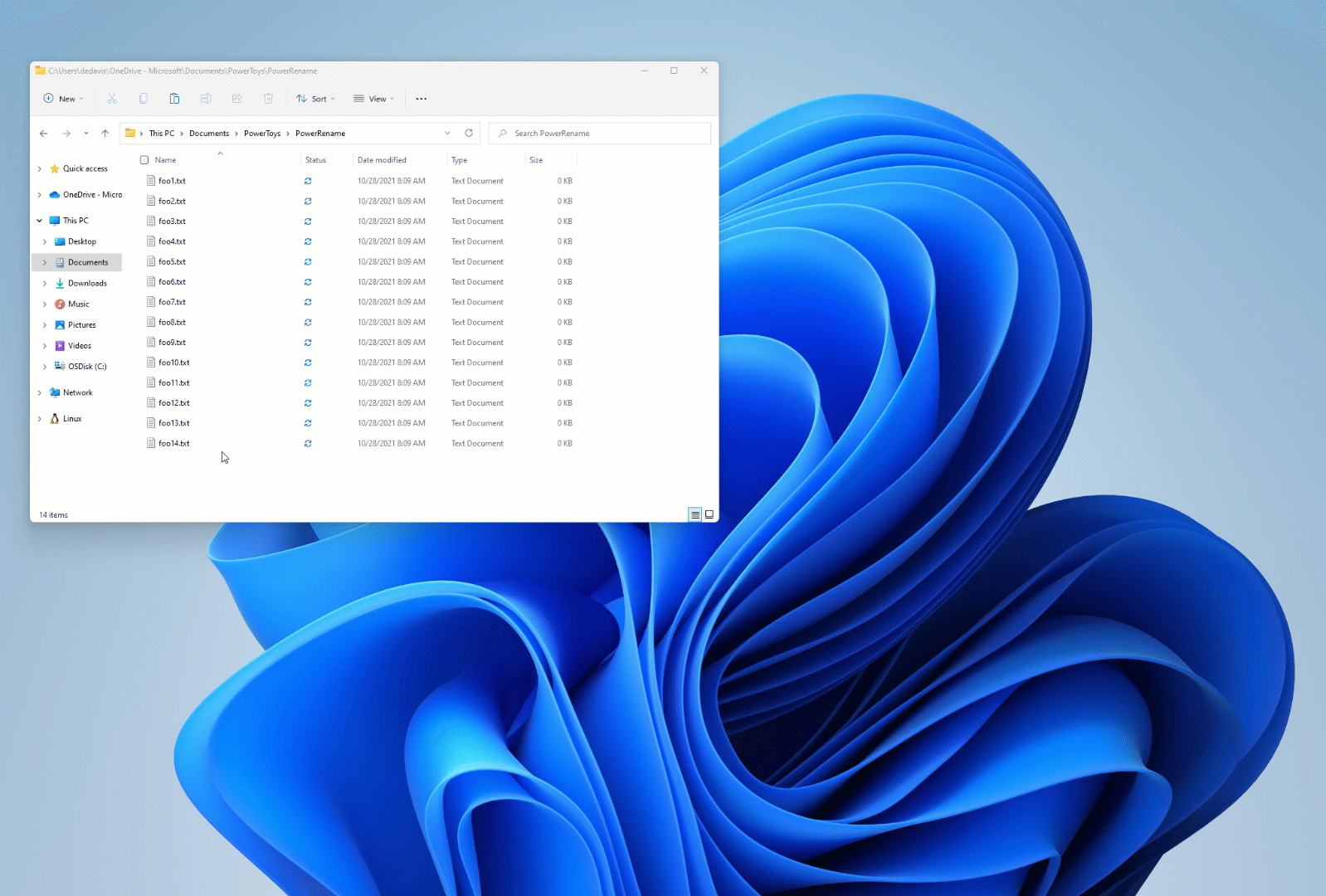
มาถึงเครื่องมือที่ผมยกให้อยู่ในท้อป 3 ที่นิยมใช้ ก็คือ เครื่องมือเปลี่ยนชื่อไฟล์ตัวนี้ครับ เคสตัวอย่างก็เช่น หากเราต้องการเปลี่ยนชื่อไฟล์รูปหลายร้อยรูปที่ถ่ายจากการไปเที่ยวมา เปลี่ยนชื่อให้ค้นหาง่าย เช่น ภูกระดึง-###.jpg โดยที่ ### คือเลขลำดับไล่ไปเรื่อยๆ เราก็แค่เลือกไฟล์รูปทั้งหมดในครั้งเดียว แล้วคลิกขวา เลือกเมนู Rename with PowerRename จากนั้นก็กำหนดว่า ให้ชื่อไฟล์ใหม่ที่ต้องการแทนที่ส่วนไหนของชื่อไฟล์บ้าง เช่น ต้องการเปลี่ยนคำว่า DCIM ให้เป็น ภูกระดึง ก็พิมพ์คำว่า DCIM ในช่องบน ส่วนช่องล่างก็พิมพ์ ภูกระดึง เราก็จะเห็นว่าชื่อไฟล์เปลี่ยนไปแล้ว ทางขวามือ เป็นต้น ส่วนตัวเลขลำดับก็ใส่ตัวแปรเป็น ${} (มีคู่มือให้อ้างอิง โดยกดที่ปุ่ม info ข้าง) มันก็จะวิ่งตัวเลขให้ออโต้ครับ
ในกรณีที่มีความซับซ้อน เช่น ชื่อไฟล์ไม่เหมือนกันเลย คือ คละกันมา การเปลี่ยนชื่อไฟล์แบบข้างบน จะทำไม่ได้ แต่เราสามารถใช้ Regular Expression เข้ามาช่วยได้ครับ แต่มันจะเทคนิคอลมากหน่อยสำหรับยูซเซอร์ทั่วไป
18. PowerToys Run : สายคีย์เร็วชอบสิ่งนี้
คีย์ลัด : Alt+Space
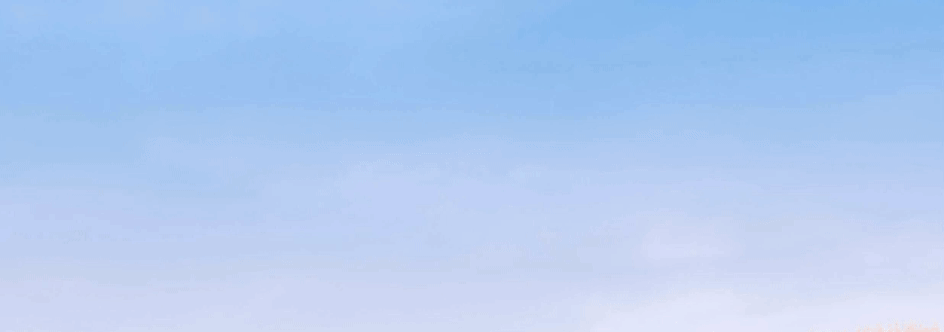
เอาใจสำหรับสายคีย์บอร์ด ที่ไม่ค่อยชอบขยับมือไปใช้เมาส์ โดยการกดปุ่มชอตคัต Alt และ Space bar พร้อมกัน จะมีหน้าต่าง PowerToys Run จากนั้นก็พิมพ์คำสั่ง หรือ ค้นหาไฟล์ได้ทันที นอกจากนี้เรายังสามารถติดตั้งปลั๊กอินเพิ่มเติมได้ เช่น ปลั๊กอิน ChatGPT หรือ VS Code เป็นต้น ดูปลั๊กอินเพิ่มเติมได้ที่นี่ครับ
19. Quick Accent : พิมพ์ตัวพิเศษด่วนทันใจ
คีย์ลัด : อักษรที่ต้องการค้างไว้ + Space
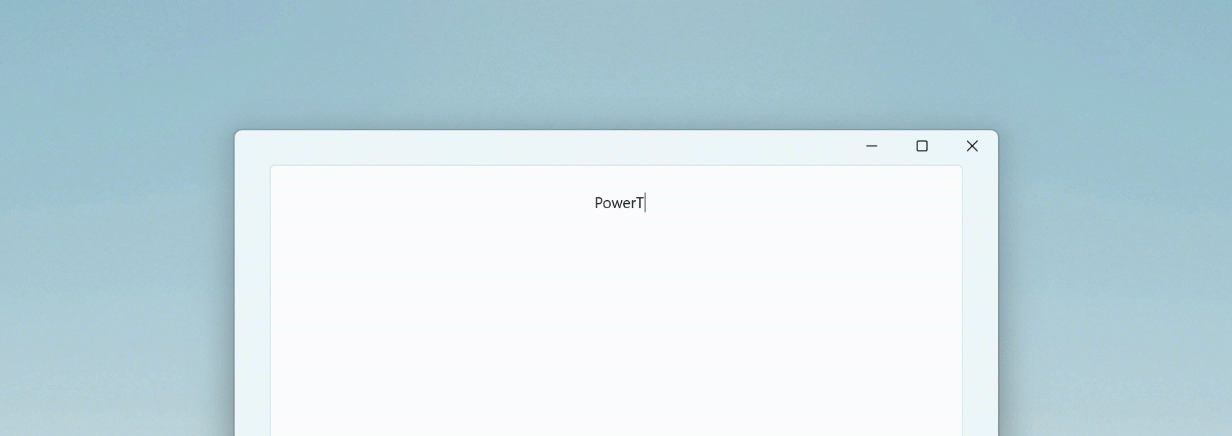
บางครั้งเราอาจต้องการใช้อักขระพิเศษ ที่นอกเหนือจากที่พิมพ์ได้บนคีย์บอร์ด ปกติเราก็จะต้องเปิด Charactor map ขึ้นมานั่งเลือก แต่ Quick Accent ทำให้การพิมพ์ตัวพิเศษง่ายขึ้น วิธีใช้คือ ให้เรากดตัวอักษรที่เราต้องการค้างไว้ แล้วกดปุ่ม Spacebar จากนั้นก็จะมีหน้าต่างแสดงตัวพิเศษให้เลือกตามภาพครับ
20. Registry Preview : พิมพ์ตัวพิเศษด่วนทันใจ
คีย์ลัด : ไม่มี
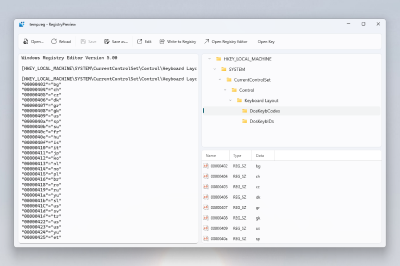
อันนี้คือเครื่องมือสำหรับแอดมิน ใช้ดูและแก้ไขค่ารีจิสตรี้ในวินโดวส์ โดยตัวโปรแกรมจะทำให้ดูและแก้ไขค่าต่างๆ ง่ายขึ้น โดยการแบ่งหน้าต่างแสดงค่าออกเป็นส่วนๆ วิธีใช้ก็แค่คลิกขวาที่ไฟล์ .reg แล้วเลือก Registry Preview
21. Screen Ruler : วัดได้หมด ถ้าสดชื่น
คีย์ลัด : Win+Ctrl+Shift+M
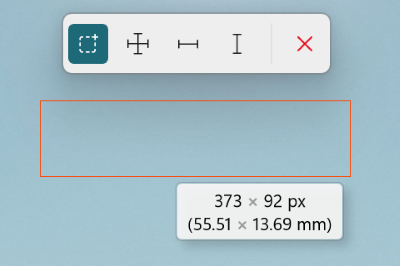
เครื่องมือใช้วัดทุกอย่างบนหน้าจอ หน่วยเป็นพิกเซล วิธีใช้ก็แค่กดคีย์ลัด จะมีกล่องเครื่องมือแสดงขึ้นมา เราสามารถเลือกรูปแบบการวัดได้ 4 แบบ คือ 1.วัดเป็นกรอบกว้าง/ยาว 2.กากบาทหาตำแหน่งพิกเซล 3.วัดระยะแนวนอน 4.วัดระยะแนวตั้ง
22. Shortcut Guide : บอกคีย์ชอร์ตคัตที่ใช้ได้
คีย์ลัด : Win+Shift+/
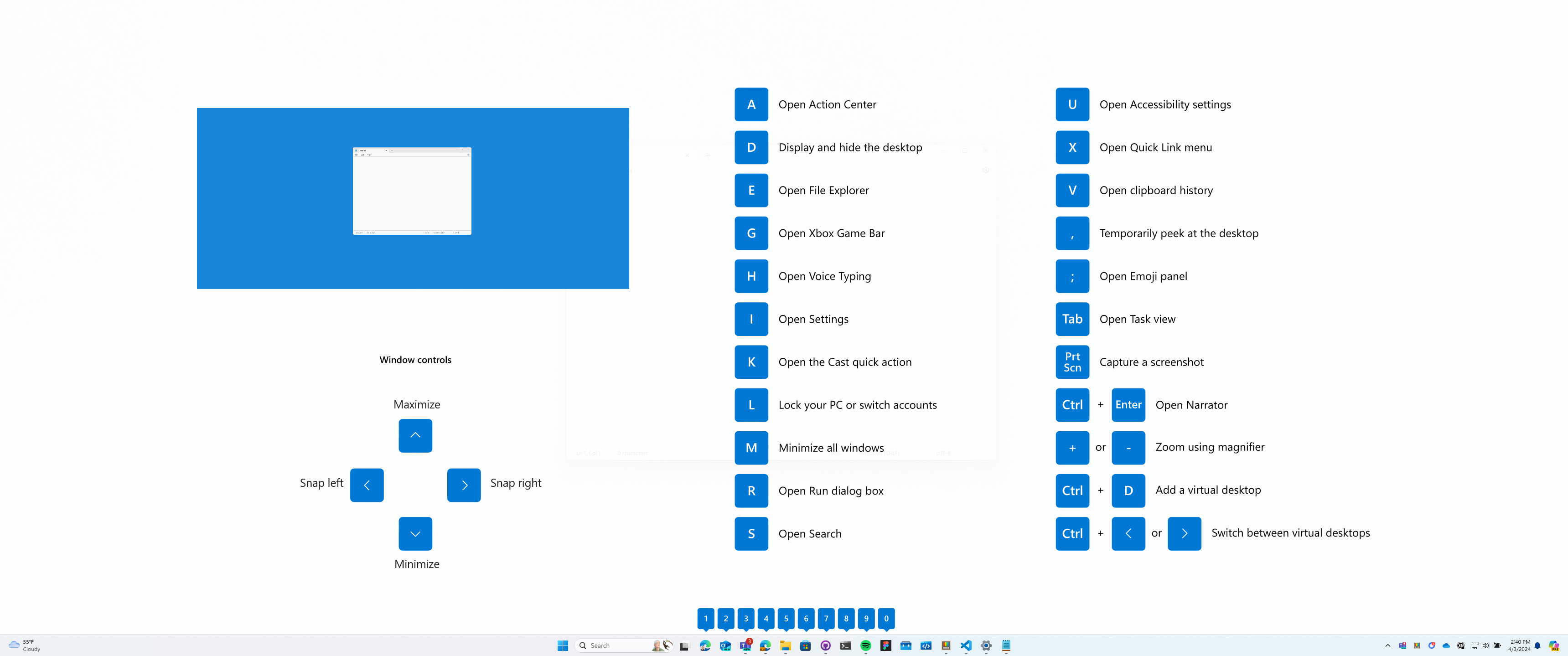
แสดงรายการปุ่มคีย์ช็อตคัต ที่ใช้ร่วมกับปุ่ม Windows เช่น A ก็หมายถึงกดปุ่ม Win+A ก็จะเปิด Action Center เป็นต้น
22. Text Extractor : ก้อปปี้ข้อความจากทุกที่บนหน้าจอ
คีย์ลัด : Win+Shift+T
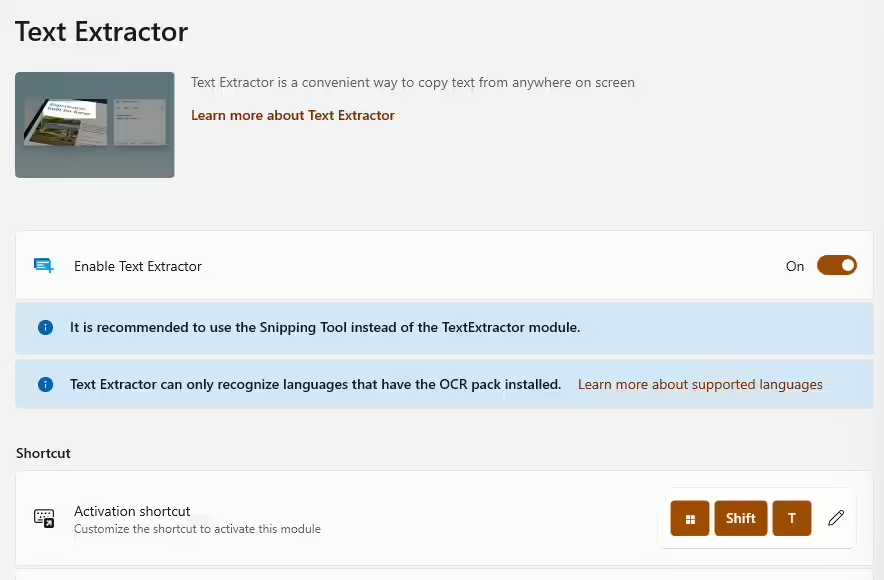
เครื่องมือใช้ก็อปปี้ข้อความออกมาจากรูปภาพ ใช้ได้แต่กับภาษาอังกฤษเท่านั้น ถือว่าผิดหวังมาก เพราะโปรแกรมอื่นๆ เขาก็อปปี้ภาษาไทยกันได้แล้ว วิธีใช้ก็กดช็อตคัตแล้วลากกรอบล้อมรูปข้อความที่ต้องการ แล้วก็นำไป Ctrl+C ต่อได้เลย
23. Video Conerence Mute : ปิดกล้องไมค์แบบฉุกเฉิน
คีย์ลัด : Win+Shift+Q
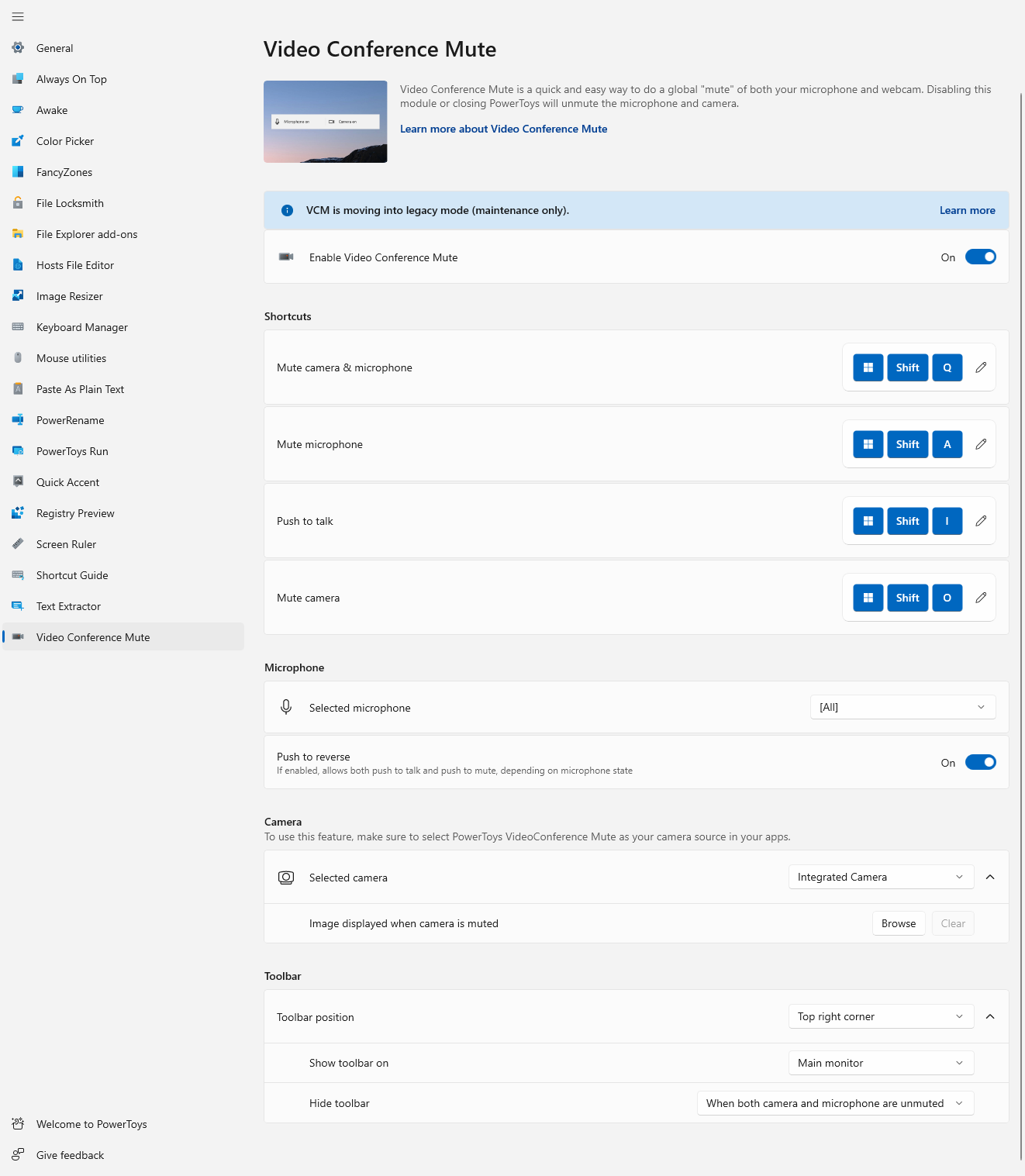
เคยไหมครับที่เราทำงาน Work from Home และกำลังประชุม Zoom อยู่ที่บ้าน อยู่ดีๆ แฟนก็เดินนุ่งผ้าเช็ดตัวเข้ามาผ่านกล้อง อารามลนลานหาปุ่มปิดไมค์ ปิดกล้องไม่เจอ กว่าจะปิดได้ คลิปก็แพร่ไปทั่วออฟฟิศเสียแล้ว
เครื่องมือนี้เอาไว้ช่วยเรื่องนี้เลยครับ แค่กดปุ่มช็อตคัตทีเดียว ไมค์และกล้องจะดับทันที ไม่ว่าเราจะใช้โปรแกรมอะไรก็ตาม เพราะเป็นการควบคุมจากไดรเวอร์ของวินโดวส์โดยตรง
24. Workspaces : สร้างพื้นที่ทำงานเฉพาะตัว
คีย์ลัด : Win+Ctrl+`
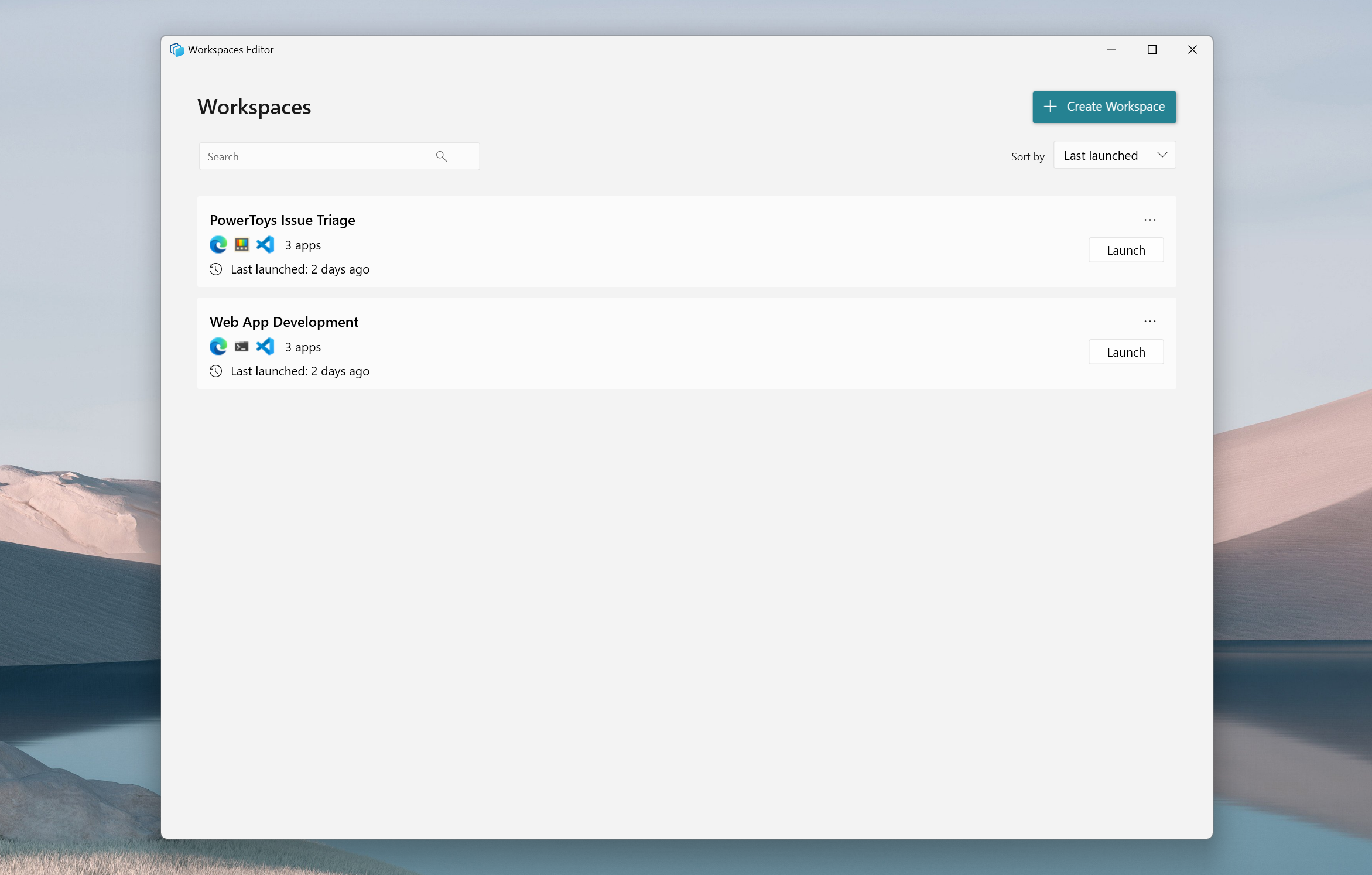
ตัวนี้ผมยกให้เป็นอีก top 3 ของเครื่องมือที่ผมใช้บ่อย ทุกคนเวลาเปิดเครื่องคอมเข้าวินโดวส์ครั้งแรก ก็จะมีพฤติกรรมประจำที่ต้องทำ เช่น เปิด gmail + เปิดโปรแกรม Line + เปิดเว็บดูข่าว ฯลฯ เป็นต้น ซึ่งแต่ละคนก็จะไม่เหมือนกัน แต่สิ่งที่ต้องทำเหมือนกันคือ ไล่เปิดทีละโปรแกรม ใช่ไหมครับ
Workspaces มาช่วยให้เราประหยัดเวลาตรงนี้ โดยที่เราสามารถเซฟโปรแกรมต่างๆ และตำแหน่งหน้าจอที่จัดวาง เก็บไว้เป็นโปรไฟล์ โดยที่เราสามารถสร้างได้หลายอันๆ เพื่อเอาไว้เรียกใช้งานในโอกาสต่างๆ
วิธีใช้ก็ง่ายมากครับ ก่อนอื่นให้เราเปิดโปรแกรมต่างๆ ให้พร้อม จัดเรียงหน้าต่างตามสะดวก จากนั้นกดช็อตคัตเพื่อแสดงหน้าต่าง Workspaces จากนั้นคลิกที่ปุ่ม Create Workspace จะเห็นกรอบสีแดงล้อมรอบจอ (กรณีมีจอที่สอง ก็จะถูกล้อมกรอบด้วย) แสดงให้เห็นว่าพร้อมเก็บแล้ว ให้เราคลิกปุ่ม Capture แล้วก็ตั้งชื่อให้เรียบร้อย เท่านี้เราก็มี Workspace ไว้ใช้งาน เวลาเรียกใช้ ก็คลิกปุ่ม Launch ได้เลยครับ สะดวกมั่กๆ
และนี่คือเครื่องมือทั้งหมดที่ PowerToys มีไว้ให้เราได้ลองใช้ครับ ยังไงก็ลองเอาไปประยุกต์ใช้งานดูนะครับ ถ้าใช้คล่องๆ แล้วนี่ ใครไม่รู้มาเห็นอาจเรียกเราว่าเทพวินโดวส์ได้เลยนะ
