วันนี้มียูทิลิตี้เล็กๆ มานำเสนอครับ สำหรับคนที่ใช้วินโดวส์รุ่นเก่า แต่อยากใช้ Start Menu แบบ Windows 8 เรื่องนี้มีคำตอบ
โดย Khonit ([email protected])
วินโดวส์ 8 มีอินเตอร์เฟสสวยงาม และใช้งานได้ง่ายขึ้น ซึ่งแสดงผลแบบ Metro User Interface และ Desktop User Interface โดยการแสดงผลแบบ Metro User Interface เป็นการแสดงผลแบบใหม่บนวินโดวส์ 8 สนับสนุนการเรียกใช้งานแอพพลิเคชั่นแบบทัชสกรีน (Touch Screen) (แบบเดียวกันกับ Windows Phone 7) ซึ่งแอพพลิเคชั่นใช้งานจะถูกออกแบบเป็นกรอบสี่เหลี่ยม มีไอคอน หรือตัวอักษรกำกับของแอพพลิเคชั่นนั้นๆ (แต่ดูดีๆเหมือนกับป้ายแบนเนอร์) ส่วนด้านล่างมีแถบสไลด์บาร์เลื่อนหน้าต่างได้ และ Start Menu มีลักษณะดูเล็กลง ใช้งานง่าย เมนูการใช้งานมีไม่มากนัก ซึ่งประกอบด้วย Setting = การปรับแต่งค่าต่างๆ Devices = จัดการอุปกรณ์ต่างๆที่ถูกติดตั้งบนพีซี Share = แบ่งปันแอพพลิเคชั่น รูปภาพ ไฟล์มัลติมีเดีย ผ่านสังคมออนไลน์ (Social Network) Search = ค้นหาไฟล์ข้อมูล และแอพพลิเคชั่นต่างๆ นอกจากนี้แล้วการสลับการใช้งานแอพพลิเคชั่น หรือ Multitasking ก็สามารถทำได้ง่ายๆ เพียงกดปุ่ม Windows หรือคลิกเมาส์ซ้ายหนึ่งครั้งทางด้านซ้ายของหน้าเดสท็อป จากนั้นเลือกแอพพลิชั่นที่คุณต้องการใช้งาน อย่างไรก็ตามถ้าใครยังคงคุ้นเคยกับหน้าอินเตอร์เฟสแบบเดิม หรือ Desktop User Interface ก็สามารถใช้เรียกใช้งานอินเตอร์เฟสแบบนี้ได้ โดยคลิกที่ปุ่ม Start Menu อีกครั้ง สำหรับใครที่ติดตั้งวินโดวส์ 8 และเลือกใช้งานอินเตอร์เฟสแบบ Metro User Interface ซึ่งผมขอเรียกพีซีเครื่องนี้ว่า Smart PC ครับ
เปลี่ยน Start Menu เดิมๆ ให้ไฉไลเหมือนวินโดวส์ 8
สำหรับการใช้งาน Start Menu แบบ Metro User Interface หรือ Metro UI บนวินโดวส์ 8 เป็นอะไรที่ดูน่าใช้งาน เล็กลง ไม่ซับซ้อน เรียกใช้งานแอพพลิเคชั่นได้ง่ายขึ้น แต่ Start Menu แบบนี้มีให้ใช้งานบนวินโดวส์ 8 เท่านั้น อย่างไรก็ตามถ้าคุณกำลังใช้งานวินโดวส์เอ็กซ์พี วิสต้า และ เซเวน และอยากใช้งาน Start Menu แบบ Metro UI บนวินโดวส์ 8 บ้าง ดังนั้น PC TODAY ฉบับนี้จะช่วยให้คุณเปลี่ยน Start Menu เดิมๆ ให้ไฉไล พร้อมทั้งเรียกใช้งานแอพพลิเคชั่นบน Start Menu ได้ง่ายๆ เพียงแค่ใช้ WinPlusX ซึ่งคุณสามารถดาว์นโหลดได้ฟรีที่เว็บไซต์ https://abhishekbest432.deviantart.com/art/WinPlusX-4-0-294790859 มีขนาดไฟล์ 1.4 เมกะไบต์ โดยไม่จำเป็นต้องติดตั้ง เพราะเป็นแอพพลิเคชั่นที่ถูกใช้งานแบบพอร์ตเทเบิ้ล (Portable)สำหรับขั้นตอนการใช้งานก็จะมีรายละเอียดดังต่อไปนี้
1. ดาว์นโหลด WinPlusX ได้จากลิงค์ดาว์นโหลดข้างต้น หรือใช้ไฟล์โปรแกรมจากซีดีที่แถมมาพร้อมกับ PC TODAY ฉบับนี้ ซึ่งจะได้ไฟล์ WinplusX.exe จากนั้นดับเบิ้ลคลิกไฟล์ WinplusX.exe เพื่อเปิดใช้งาน โดย WinPlusX จะถูกซ่อนไว้ที่ System Tray ดังรูปที่ 1
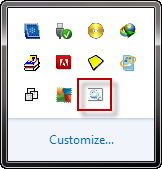
2. ในขั้นตอนนี้ให้คลิกขวาไอคอน WinPlusX บน System Tray ก็จะปรากฏหน้าตา Start Menu เหมือน Start Menu บนวินโดวส์ 8 ซึ่งบนปุ่ม Start Menu ประกอบไปด้วย
– Desktop = กลับสู่หน้าเดสท็อป
– Run = เปิดหน้าไดอะล็อกบ็อกซ์ Run สำหรับเปิดหรือติดตั้งแอพพลิเคชั่นผ่านคำสั่ง (Command)
– Notepad = เปิดการใช้งาน Notepad เพื่อแก้ไขไฟล์ข้อมูลต่างๆ
– Registry Editor = ปรับแต่ง แก้ไข ค่าต่างๆ ของวินโดวส์ในโหมด รีจิสตรี้
– Search = ค้นหาไฟล์ข้อมูลและแอพพลิเคชั่นต่างๆ
– Windows Explorer = จัดการ และแสดงไฟล์ข้อมูลต่างๆ
– Control Panel = ปรับแต่ง หรือกำหนดค่าต่างๆของระบบ
– Task Manager = จัดการแอพพลิเคชั่น หรือเซอร์วิสต่างๆ
– Command Prompt = แสดงไดอะล็อกบ็อกซ์เพื่อจัดการไฟล์ต่างๆด้วยคำสั่งดอส (Dos Prompt)
– Computer Management = แสดงรายละเอียดต่างๆของพีซี ไม่ว่าจะเป็นในส่วนของ System Tools, Storage, Services and Applications
– Disk Management = จัดการ แก้ไขค่าต่างๆของพาร์ทิชั่นฮาร์ดดิสก์
– System = แสดงรายละเอียดต่างๆของระบบ เช่น Computer Name, Hardware, Advanced, System Protection, Remote
– Power Options = แสดงออปชั่นปรับแต่งการใช้พลังงานของพีซี
– Event Viewer = แสดงล็อกไฟล์ในส่วนต่างๆของพีซี
– Device Manager = จัดการฮาร์ดแวร์ที่ถูกติดตั้งบนพีซี ตัวอย่างเช่น ไดร์เวอร์
– Network Connections = จัดการเกี่ยวกับการเชื่อมต่อเครือข่าย
– Programs and Features = จัดการเกี่ยวกับแอพพลิเคชั่น ตัวอย่างเช่น ติดตั้งหรือถอนการติดตั้งแอพพลิเคชั่น และฟีเจอร์
– WinPlusX Options = แสดงออปชั่นของ WinPlusX ประกอบด้วยการเพิ่มหรือลบซ็อตคัตของแอพพลิเคชั่น
ดังรูปที่ 2
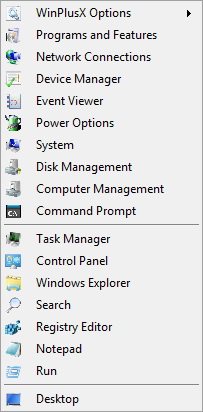
3. แม้ว่าในขั้นตอนข้างต้นคุณสามารถเรียกใช้งาน WinPlusX ได้ด้วยวิธีคลิกขวาไอคอนบน System Tray อย่างไรก็ตามผมมีวิธีเรียกใช้งาน WinPlusX ได้ง่ายกว่านั้น เพียงกดปุ่ม Windows (ปุ่มรูปโลโก้วินโดวส์) กับปุ่ม X (ตัวเอ็กซ์) พร้อมกัน ก็จะปรากฏเมนู Start Menu แบบไฉไล เหมือนวินโดวส์ 8 ดังรูปที่ 3

เพิ่มและลบแอพพพลิเคชั่นบน WinPlusX
คงเป็นเรื่องที่ไม่ง่ายนัก ถ้าคุณต้องการใช้งานแอพพลิเคชั่นบางตัว แต่กว่าจะเปิดแอพพลิเคชั่นตัวนั้นได้ต้องเสียเวลาคลิกเมาส์อยู่หลายครั้ง และคงเป็นเรื่องยุ่งยากกว่าเดิมเมื่อคุณติดตั้งแอพพลิเคชั่นจำนวนมากบนพีซีของคุณ พร้อมทั้งสร้างซ็อตคัต ( Shut cut: ทางลัด) การเปิดใช้งานของแอพพลิเคชั่นเหล่านั้นบน Start Menu มากเกินไป เพราะกว่าจะค้นหาหรือเปิดแอพพลิเคชั่นเหล่านั้นได้คงเสียเวลาหลายนาที แต่สำหรับ Start Menu แบบใหม่บนวินโดวส์ 8 ช่วยให้คุณเรียกใช้งานแอพพลิเคชั่นที่คุณต้องการได้ แค่คลิกครั้งเดียวเท่านั้น โดยคุณเพียงเพิ่มแอพพลิเคชั่นที่ใช้งานบ่อยๆ หรือลบแอพพลิเคชั่นที่ไม่ต้องการใช้งานบน WinPlusX เท่านั้น เรื่องง่ายๆก็อยู่ในมือคุณครับ ซึ่งขั้นตอนก็จะมีรายละเอียดดังต่อไปนี้
1. ดับเบิ้ลคลิกไฟล์ WinplusX.exe จากนั้นกดปุ่ม Windows + X บนคีย์บอร์ด ก็จะปรากฏ Start Menu สไตร์วินโดวส์ 8 ขึ้นมา แต่ถ้าต้องการเรียกใช้งานแอพพลิเคชั่น เพียงคลิกซ้ายครั้งเดียวบนแอพพลิเคชั่นนั้น ซึ่งแอพพลิเคชั่นที่คุณต้องการก็จะถูกเปิดขึ้นมา ดังรูปที่ 1
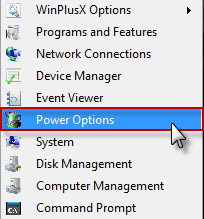
2. เมื่อคุณต้องการเพิ่มแอพพลิเคชั่นที่ใช้งานบ่อยบน WinPlusX ก็สามารถทำได้ง่ายๆ เพียงกดปุ่ม Windows + X จากนั้นคลิกเลือก WinPlusX Options และคลิกเมนู Add New ดังรูปที่ 2
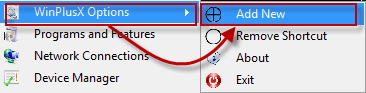
3. ในขั้นตอนนี้ก็จะปรากฏหน้าไดอะล็อกบ็อกซ์ Open ขึ้นมา จากนั้นให้เพิ่มแอพพลิเคชั่นที่ต้องการ ซึ่งในขั้นตอนนี้ผมจะเพิ่มแอพพลิเคชั่น Disk Defragment โดยคลิกเลือกไฟล์ DiskDefrag.exe (คุณจำเป็นต้องเลือกไฟล์นามสกุล exe เท่านั้น) เมื่อเลือกแอพพลิเคชั่นที่ต้องการเรียบร้อยแล้ว ให้คลิกปุ่ม Open เพื่อเพิ่มแอพพลิเคชั่นนี้ไว้บน WinPlusX ดังรูปที่ 3
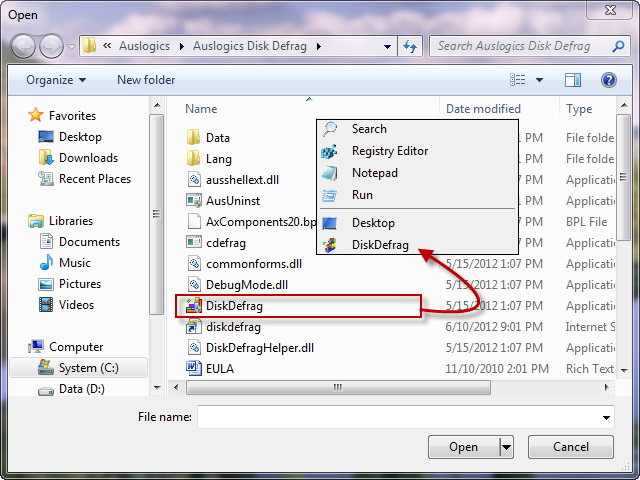
4. เมื่อเพิ่มแอพพลิเคชั่นที่ต้องการแล้ว ในขั้นตอนนี้มาลบแอพพลิเคชั่นออกจาก Start Menu สไตร์วินโดวส์ 8 หรือ WinPlusX กันบ้าง ก่อนอิ่นให้กดปุ่ม Windows + X ก็จะปรากฏเมนู Start Menu สไตร์วินโดวส์ 8 ขึ้นมา ให้คลิกเลือก WinPlusX Options และคลิกเมนู Remove Shortcut หนึ่งครั้ง จากนั้นคลิกลบแอพพลิเคชั่นบน WinPlusX อีกครั้ง เพียงเท่านี้แอพพลิเคชั่นก็ถูกลบออกจาก WinPlusX เรียบร้อยครับ ดังรูปที่ 4
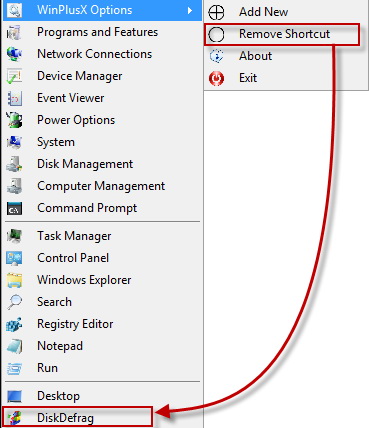
ถ้าคุณเป็นคนหนึ่งที่ต้องการทำเรื่องยากให้เป็นเรื่องง่าย โดยเฉพาะการใช้งาน Start Menu บนวินโดวส์เอ็กซ์พี วิสต้า และ เซเว่น ดูแล้วค่อยข้างยุ่งยาก สับสน ไม่เหมือน Start Menu บนวินโดวส์ 8 แต่ถ้าอยากลองของ Start Menu สไตล์วินโดวส์ 8 บ้าง ซึ่ง WinPlusX ช่วยคุณได้ครับ
