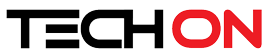ถ้าไฟล์ข้อมูลเกิดสูญหาย หรือแม้ฮาร์ดดิสก์เกิดพัง วิธีแก้ปัญหาก็คือ หาโปรแกรมหรือเครื่องมืออะไรก็ได้ที่สามารถเรียกคืนไฟล์ข้อมูลของคุณ แต่คงไม่โชคดีเสมอไปที่โปรแกรมหรือเครื่องมือเหล่านี้สามารถเรียกคืนไฟล์ข้อมูลได้ครบถ้วนแบบ 100 % อย่างไรก็ตามจะดีกว่าไหมถ้าคุณได้แบ็คอัพไฟล์ข้อมูลไว้ ซึ่งทำให้การเรียกคืนไฟล์ข้อมูลเป็นเรื่องง่ายๆอย่างแน่นอน… โดย Khonit ([email protected])
ถ้าไม่อยากเสียเวลา เงินทอง น้ำตาน่อง เวลาไฟล์ข้อมูลสูญหายและเหมือนเคราะห์ซ้ำกรรมชัดไฟล์ข้อมูลกับเรียกคืนไม่ได้อีก ถ้าไม่อยากมีอารมณ์ร่วมแบบนี้ก็คงต้องหาวิธีแก้ปัญหา และอีกวิธีหนึ่งที่แก้ปัญหานี้ได้ก็คือหาโปรแกรมหรือเครื่องมือมาแบ็คอัพไฟล์ข้อมูลที่สำคัญของคุณไว้ซะ เพราะฉะนั้นในบทความนี้ผมขอแนะนำเครื่องมือที่ช่วยแบ็คอัพไฟล์ข้อมูลสำคัญๆไว้ให้คุณเวลาที่ไฟล์ข้อมูลสูญหาย หรือฮาร์ดดิสก์เกิดพังไปต่อหน้าต่อตา ซึ่งมันก็ช่วยเรียกคืนไฟล์ข้อมูลกลับมาใช้งานได้ในทันที ดังนั้นจึงเป็นการดีที่คุณควรรู้วิธีหรือเครื่องมือดีๆไว้แบ็คอัพไฟล์ข้อมูลสำคัญของคุณ
เรื่องของการแบ็คอัพเป็นกิจกรรมที่ต้องทำเป็นประจำ เพราะคุณไม่รู้เลยว่าอะไรจะเกิดขึ้นกับไฟล์ข้อมูลและฮาร์ดดิสก์ของคุณ แม้ว่าจะมีแผนป้องกันไฟล์ข้อมูลและฮาร์ดดิสก์ที่ดีก็ตาม แต่แผนของการแก้ปัญหาเมื่อเกิดปัญหาขึ้นข้างต้นก็ต้องมีแผนรองรับไว้ด้วยเช่นกัน ดังนั้นเรื่องแบ็คอัพจึงถือว่าเป็นวิธีแก้ปัญหาที่ควรมีไว้ในแผนแก้ปัญหานั่นเอง แม้ว่าเรื่องแบ็คอัพจะมีหลากหลายรูปแบบ ไม่ว่าจะเป็น การแบ็คอัพพาร์ทิชั่น, ฮาร์ดดิสก์ทั้งลูก, ไฟล์ข้อมูลและโฟลเดอร์ เป็นต้น โดยรูปแบบการแบ็คอัพแต่ละรูปแบบก็จะมีข้อดีและข้อเสียแตกต่างกัน ซึ่งมีรายละเอียดดังต่อไปนี้
การแบ็คอัพพาร์ทิชั่นหรือฮาร์ดดิสก์ให้อยู่ในรูปไฟล์อิมเมจ
|
ข้อดี |
ข้อเสีย |
| ไม่ต้องแบ็คอัพบ่อย | ไฟล์ข้อมูลไม่อัพเดต |
| แบ็คอัพได้ทั้งไฟล์ระบบและไฟล์ข้อมูล | ใช้เวลานานในการแบ็คอัพและเรียกคืนข้อมูลในแต่ละครั้ง |
| เรียกคืนระบบได้ง่าย ไม่ต้องติดตั้งโอเอสและโปรแกรมใหม่ | ต้องมีความรู้แบ็คอัพในรูปแบบนี้พอสมควร |
| ง่ายต่อการเก็บรักษา เพราะมีแค่ไฟล์เดียว | ต้องมีพื้นที่เก็บไฟล์อิมเมจข้อมูลจำนวนมาก |
การแบ็คอัพรูปแบบไฟล์ข้อมูลและโฟลเดอร์
|
ข้อดี |
ข้อเสีย |
| ไฟล์ข้อมูลอัพเดตอยู่เสมอ | ต้องแบ็คอัพไฟล์ข้อมูลเป็นประจำ |
| แบ็คอัพและเรียกคืนไฟล์ข้อมูลได้ง่าย | ฮาร์ดดิสก์พัง ต้องติดตั้งโอเอสก่อน |
| ใช้เวลาน้อย มีขั้นตอนที่ไม่ยุ่งยาก | โปรแกรมแบ็คอัพทำงานในโหมดวินโดวส์ |
| ไม่จำเป็นต้องใช้พื้นที่เก็บไฟล์ข้อมูลมากเกินไป | จำเป็นต้องมีพื้นที่เก็บไฟล์ข้อมูลแยกเฉพาะ |
ไฟล์ข้อมูลไม่สูญหาย แบ็คอัพไฟล์ข้อมูลง่ายๆ ด้วย GFI Backup
แม้ว่าการแบ็คอัพพาร์ทิชั่นหรือฮาร์ดดิสก์ทั้งลูกให้อยู่ในรูปของไฟล์อิมเมจจะช่วยให้เรียกคืนระบบและไฟล์ข้อมูลได้ทั้งระบบ โดยไม่จำเป็นต้องติดตั้งโอเอสและโปรแกรมใหม่ แต่มันก็แลกมาด้วยไฟล์ข้อมูลที่ไม่อัพเดตและมีข้อเสียตามตารางข้างต้น เพราะฉะนั้นถ้าคุณไม่กังวลเกี่ยวกับการติดตั้งโอเอสและโปรแกรมใหม่ เมื่อฮาร์ดดิสก์เกิดพังขึ้นมาก็สามารถเลือกใช้วิธีนี้ได้ ในทางตรงกันข้ามหากคุณกังวลเกี่ยวกับไฟล์ข้อมูลกลัวมันไม่อัพเดต ก็คงต้องเลือกใช้วิธีอื่น ดังนั้นการเลือกวิธีแบ็คอัพไฟล์ข้อมูลเป็นประจำสม่ำเสมอก็น่าจะช่วยลดความกังงลของคุณลงได้ไม่น้อย และยังคงเป็นทางออกที่ดีอีกด้วย สำหรับโปรแกรมหรือเครื่องมือที่ช่วยแบ็คอัพไฟล์ข้อมูลในบทความนี้ผมขอแนะนำ GFI Backup เรียกคืนไฟล์ข้อมูลได้ง่ายๆ โดยไม่ต้องพึ่งช่าง แต่ก่อนใช้งานโปรแกรมหรือเครื่องมือ GFI Backup มาดูฟีเจอร์กันบ้าง ว่ามีอะไรกันบ้างซึ่งจะมีรายละเอียดดังต่อไปนี้
– สามารถเลือกแบ็คอัพไฟล์ข้อมูลและโฟลเดอร์ที่ต้องการได้
– สามารถแบ็คอัพฮาร์ดดิสก์ทั้งลูกให้อยู่ในรูปของไฟล์อิมเมจ
– กำหนดตารางเวลาในการแบ็คอัพ (Schedule Task)
– เรียกคืนระบบ ไฟล์ข้อมูล และโฟลเดอร์ได้อย่างง่ายดาย
– สามารถซิงโคไนซ์ระหว่างไฟล์ข้อมูลปัจจุบันกับไฟล์ข้อมูลที่ถูกแบ็คอัพ
– รองรับอุปกรณ์แบ็คอัพได้หลากหลายชนิด เช่น อุปกรณ์ NAS, CD / DVD / Blu – ray, Flash เป็นต้น
– สนับสนุนการแบ็คอัพผ่านระบบแลน (LAN)
– สามารถเข้ารหัสไฟล์ข้อมูลที่ถูกแบ็คอัพ
แบ็คอัพไฟล์ข้อมูลและโฟลเดอร์ แค่เรื่องจิ๊บๆ คุณเองก็ทำได้
หลังจากติดตั้งโปรแกรมหรือเครื่องมือ GFI Backup เรียบร้อยแล้ว ตอนนี้ก็ถึงเวลาบอกลาปัญหาอันวุ้นวายกันเสียที โดยแบ็คอัพไฟล์ข้อมูลและโฟลเดอร์ให้ปลอดภัยด้วยขั้นตอนง่ายๆเพียง 10 ขั้นตอน ซึ่งจะมีขั้นตอนดังต่อไปนี้
1. เปิดโปรแกรม GFI Backup โดยดับเบิ้ลคลิกไอคอนโปรแกรม GFI Backup บนหน้าเดสท็อปหรือบน System Tray จากนั้นให้คลิกเลือกเมนู Open GFI Backup 2011 Agent ดังรูปที่ 1
รูปที่ 1 การเลือกเมนู Open GFI Backup 2011 Agent บน System Tray
2. เมื่อปรากฏหน้าโปรแกรม GFI Backup ขึ้นมาให้คลิกเมนู New Backup ก็จะปรากฏหน้า Backup Task Properties ในแท็บ General ให้กำหนดชื่อของ Backup Task และโฟลเดอร์ ในส่วนของ Backup Task Name และ Archive File/Folder Name ตามลำดับ แต่ในส่วนของ Description of Task และ Task Group คุณสามารถกำหนดค่าหรือไม่ก็ได้ จากนั้นคลิกปุ่ม Next ดังรูปที่ 2
รูปที่ 2 กำหนดรายละเอียดในส่วนของ Backup Task Properties
หมายเหตุ: แบ็คอัพทาสก์ (Backup Task) หมายถึง งานที่คุณสร้างขึ้นเพื่อแบ็คไฟล์ข้อมูลและโฟลเดอร์ที่ต้องการ โดยการกำหนดเวลาในการแบ็คอัพของแต่ละรายการ และที่สำคัญคุณสามารถกลับมาใช้งาน Backup Task นี้ได้ในภายหลัง
3. ในแท็บ Source ระบบจะให้คุณกำหนดข้อมูลที่ต้องการแบ็คอัพ ได้แก่ ฮาร์ดดิสก์ (Harddisk), ไฟล์ข้อมูล/โฟลเดอร์ (Files/Folder), รีจิสทรี (Registry), อีเมล์ (Email) และเซริฟ์เวอร์ (Server) แต่ในขั้นตอนนี้ให้คลิกเลือก ไฟล์ข้อมูล/โฟลเดอร์ (Files/Folder) โดยคลิกเมนู Select Files and Folder จากนั้นก็จะปรากฏหน้าไดอะล็อกบล็อก Select Files and Folders ให้เลือกไฟล์ข้อมูลหรือโฟลเดอร์ที่ต้องการแบ็คอัพ โดยทำเครื่องหมายถูกในช่องด้านหน้าไฟล์ข้อมูลและโฟลเดอร์ เมื่อกำหนดรายละเอียดทุกอย่างเรียบร้อยแล้ว ให้คลิกปุ่ม OK และคลิกปุ่ม Next ดังรูปที่ 3
รูปที่ 3 เลือกรูปแบบของการแบ็คอัพข้อมูล
4. ในแท็บ Destination ให้เลือกโลเคชั่นสำหรับเก็บไฟล์ข้อมูลหรือโฟลเดอร์ที่ได้เลือกไว้ในขั้นตอนที่ผ่านมา โดยคุณสามารถเลือกเก็บไฟล์ข้อมูลหรือโฟลเดอร์เหล่านี้ไว้บนพีซีหรือไดร์ฟเน็ตเวิร์คได้ ไม่ว่าจะเป็น Local folder/External hard drive, LAN Folder, Removable disk device, CD/DVD/Blu-Ray, Remote FTP และ Tape เป็นต้น แต่ในขั้นตอนนี้ผมเลือกออปชั่น Local Folder/External hard drive เพื่อเก็บไฟล์ข้อมูลหรือโฟลเดอร์ที่ต้องการแบ็คอัพไว้ในฮาร์ดดิสก์ภายนอก (External Harddisk) และในส่วนของ Backup to Local Folder ให้คลิกปุ่ม Browse แล้วเลือกโลเคชั่นและกำหนดโฟลเดอร์สำหรับเก็บไฟล์แบ็คอัพ จากนั้นคลิกปุ่ม Next ดังรูปที่ 4
รูปที่ 4 เลือกโลเคชั่นและกำหนดโฟลเดอร์สำหรับเก็บไฟล์แบ็คอัพ
5. ในแท็บ Options คุณสามารถกำหนดออปชั่น (Format) ในการแบ็คอัพไฟล์ข้อมูลและโฟลเดอร์ โดยจะมีออปชั่นให้เลือก 2 ออปชั่น คือ
– Compression & Encryption = กำหนดให้ไฟล์ข้อมูลหรือโฟลเดอร์ที่ถูกแบ็คอัพจะถูกบีบอัดซึ่งอยู่ในรูปแบบของไฟล์ Zip และสามารถเข้ารหัสไฟล์แบ็คอัพด้วย
– Backup Type = กำหนดรูปแบบของไฟล์แบ็คอัพ ไม่ว่าจะเป็น การแทนที่ (Replace) ไฟล์แบ็คอัพก่อนหน้านี้หรือคงไฟล์แบ็คอัพเวอร์ชั่นเดิมไว้แล้วสร้างไฟล์แบ็คอัพชื่อใหม่ เมื่อเลือกออปชั่นการแบ็คอัพไฟล์ข้อมูลหรือโฟลเดอร์เรียบร้อยแล้ว ให้คลิกปุ่ม Next ดังรูปที่ 5
รูปที่ 5 การเลือกออปชั่น (Options) ในการแบ็คอัพไฟล์ข้อมูลและโฟลเดอร์
หมายเหตุ : ถ้าคุณเลือกรูปแบบการแบ็คอัพไฟล์ข้อมูลและโฟลเดอร์แบบ Compression & Encryption คุณสามารถจะเข้ารหัสพาสเวิร์ดเพื่อป้องกันไฟล์แบ็คอัพ โดยเลือกออปชั่น Zip password protection จากนั้นก็เซ็ตรหัสพาสเวิร์ดตามที่คุณต้องการ
6. ในแท็บ Schedule ให้กำหนดวัน-เวลา (Schedule Task) ในการแบ็คอัพไฟล์ข้อมูลและโฟลเดอร์ที่สำคัญของคุณ โดยจะมีออปชั่นให้เลือก ดังต่อไปนี้
– Manually: กำหนดเวลาในการแบ็คอัพข้อมูลด้วยตัวคุณเอง
– One time only: กำหนดให้มีการแบ็คอัพข้อมูลเพียงครั้งเดียวตามเวลาที่ถูกกำหนด
– Windows Startup: กำหนดเวลาแบ็คอัพข้อมูลตอนวินโดวส์สตาร์ทอัพ
– Windows Shutdown: กำหนดเวลาแบ็คอัพข้อมูลตอนวินโดวส์ซัตดาว์น
– Days of week: กำหนดเวลาแบ็คอัพข้อมูลตาม วัน- เวลา ของแต่ละสัปดาห์
– Every few days: กำหนดเวลาแบ็คอัพข้อมูลทุกๆ 1-2 วัน
– Every few hours: กำหนดเวลาแบ็คอัพข้อมูลทุกๆ 1-2 ชั่วโมง
เมื่อคุณกำหนดเวลาในการแบ็คอัพข้อมูลตามที่คุณต้องการแล้ว จากนั้นคลิกปุ่ม Next ดังรูปที่ 6
รูปที่ 6 การกำหนดเวลาในการแบ็คอัพข้อมูล
7. ในแท็บ Events ระบบจะให้คุณกำหนดออปชั่นเกี่ยวกับรายละเอียดของเหตุการณ์ต่างๆ หลังจากแบ็คอัพข้อมูลเสร็จ เช่น แสดงข้อผิดพลาด คำเตือน และอื่นๆ เป็นต้น โดยทำเครื่องหมายถูกหน้าออปชั่น Notify on Error = แสดงข้อผิดพลาด, Notify on Warnings = แสดงคำเตือน และ Notify on Summary = แสดงรายละเอียดทั้งหมดหลังแบ็คอัพข้อมูลเสร็จ เมื่อกำหนดค่าออปชั่นเรียบร้อยแล้ว ก็ให้คลิกปุ่ม Finish ดังรูปที่ 7
รูปที่ 7 การกำหนดค่าออปชั่นต่างๆในส่วนของ Events
8. ในขั้นตอนสุดท้ายเมื่อคุณได้ทำการสร้างแบ็คอัพทาสก์ (Backup Task) เรียบร้อยแล้ว ก็จะปรากฏหน้าไดอะล็อกบล็อก Confirm แบบว่าต้องการแบ็คอัพข้อมูลตอนนี้หรือไม่ ให้คลิกปุ่ม Yes เพื่อเริ่มต้นแบ็คอัพข้อมูล จากนั้นก็รอจนกว่าระบบทำการแบ็คอัพเสร็จ ดังรูปที่ 8
รูปที่ 8 แสดงเริ่มต้นแบ็คอัพข้อมูลด้วยโปรแกรม GFI Backup
หมายเหตุ : คุณสามารถใช้งาน Backup Task ที่สร้างขึ้น ได้ในภายหลัง โดยเปิดโปรแกรม GFI Backup ที่ System Tray จากนั้นเลือกเมนู Run Task และเลือก Backup Task ที่ได้สร้างขึ้น อย่างไรก็ตาม Backup Task หากคุณได้กำหนดเวลา Schedule Task ไว้มันก็จะเริ่มทำการแบ็คอัพไฟล์ข้อมูลและโฟลเดอร์ให้โดยอัตโนมัติ ส่วนขั้นตอนการเรียกคืนไฟล์ข้อมูลหรือโฟลเดอร์ ก็มีขั้นตอนง่ายๆเพียงเปิดโปรแกรมขึ้นมา จากนั้นคลิกเลือกเมนู Restore และเลือกโฟลเดอร์ที่เก็บไฟล์แบ็คอัพเท่านี้ก็เรียบร้อย ดังรูปที่ 9
รูปที่ 9 แสดง Backup Task ที่ถูกสร้างขึ้น
GFI Backup เป็นโปรแกรมฟรีแวร์ที่ช่วยให้คุณแบ็คอัพและเรียกคืนไฟล์ข้อมูลและโฟลเดอร์ที่ถูกแบ็คอัพให้กลับมาใช้งานได้เหมือนเดิมอีกครั้ง เพราะหากเกิดปัญหาเกี่ยวกับไฟล์ข้อมูลสำคัญๆของคุณ มันคงเป็นทางเลือกอีกทางเลือกหนึ่งที่ช่วยแก้ปัญหานี้ให้กับคุณได้ ดังนั้นคงดีกว่าไหมหากมีวิธีหรือโปรแกรมดีๆไว้ใช้งาน ตอนที่จำเป็นและที่สำคัญมันสนับสนุนการใช้งานบนวินโดวส์ได้ทุกเวอร์ชั่นทั้งที่เป็นแบบ 32 และ 64 บิต ของดีๆอย่างนี้ไม่ใช้ไม่ได้แล้วจ้า….สาธุ