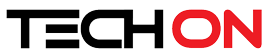สำหรับผู้ใช้ MacBook ที่อยากทำงานบน Windows 10 จริงๆ แล้วสามารถติดตั้งเองได้ง่ายๆ เพียงแค่มี ไดรฟ์ USB ที่มีความจุมากกว่า 4 กิกะไบต์ขึ้นไป กับไฟล์อิมเมจ Windows 10 ซึ่งสามารถดาวน์โหลดได้จาก www.microsoft.com/software-download/windows10 โดยจะมีเวอร์ชันต่างๆ ของ Windows 10 ให้ดาวน์โหลด อาจจะเลือกเป็น Windows 10 หรือ Windows 10 Single Language ISO ก็ได้ตามการใช้งาน (ส่วนเวอร์ชัน KN และ N จะถูกตัดความสามารถบางส่วนที่ขัดต่อกฎหมายของเกาหลีใต้ และคณะกรรมาธิการยุโรปออก ตามการพิจารณาคดีในปี 2004)
ขั้นตอนการติดตั้ง Windows 10
เมื่อมีไดรฟ์ USB และไฟล์อิมเมจ Windows 10 พร้อมแล้ว ก่อนลงมือติดตั้ง ขอแนะนำให้ผู้ใช้สำรองข้อมูลบน OS X เสียก่อน เพื่อความปลอดภัยของข้อมูล หลังจากนั้นจึงทำตามขั้นตอนดังต่อไปนี้
1.) เรียกใช้งาน Boot Camp
ให้เปิด Boot Camp แล้วปฏิบัติตามขั้นตอนต่างๆ ของโปรแกรม ซึ่งจะจัดรูปแบบของไดรฟ์ USB และติดตั้งไฟล์อิมเมจไว้ภายใน โดยอาจส่งผลให้ข้อมูลที่อยู่ในไดรฟ์ USB สูญหายได้ จึงไม่แนะนำให้ใช้ไดรฟ์ USB ที่มีข้อมูลอยู่ รายละเอียดเพิ่มเติมเกี่ยวกับ Boot Camp สามารถดูได้ iMore
2.) กำหนดขนาดพาร์ติชัน
ในระหว่างขั้นตอนการเตรียมการ ผู้ใช้จะต้องกำหนดขนาดของพาร์ติชันที่ใช้ในการติดตั้ง Windows 10 ข้อควรระวัง ส่วนนี้จะไม่สามารถแก้ไขได้ในภายหลัง นอกจากจะใช้โปรแกรมในการจัดการเฉพาะ หรือต้องติดตั้ง Windows 10 ใหม่อีกครั้ง ดังนั้น ขอแนะนำให้กำหนดขนาดของพาร์ติชันให้เพียงพอต่อการใช้งานตั้งแต่ครั้งแรกที่ติดตั้ง
3.) รีบูตเครื่องและเริ่มการติดตั้ง
หลังจากที่เตรียมความพร้อมต่างๆ แล้ว ระบบจะรีบูตเครื่องโดยอัตโนมัติ เพื่อจัดรูปแบบของพาร์ติชัน แล้วเริ่มติดตั้ง Windows 10 ผู้ใช้จะต้องเลือกพาร์ติชันสำหรับจัดรูปแบบและติดตั้งให้ถูกต้องตามที่ได้จัดการไว้ใน Boot Camp หากเลือกผิด อาจส่งผลกระทบกับพาร์ติชันหลักของ OS X ได้
4.) ยังคงดำเนินการติดตั้งได้ แม้จะไม่มีหมายเลขผลิตภัณฑ์
ในระหว่างการติดตั้ง ผู้ติดตั้งจะต้องกรอกหมายเลขผลิตภัณฑ์ของ Windows 10 แต่ก็สามารถข้ามขั้นตอนนี้ไปก่อนได้ โดยผลกระทบคือ จะไม่สามารถปรับแต่งหน้าจอหรือลบลายน้ำที่มุมขวาของหน้าจอออกไปได้ จนกว่าผู้ติดตั้งหรือผู้ใช้จะลงทะเบียนอย่างถูกต้อง ตามขั้นตอนในหน้านี้
5.) ติดตั้งโปรแกรมควบคุมหรือ Drivers สำหรับการใช้งาน
หลังจากที่ติดตั้ง Windows 10 เสร็จสมบูรณ์แล้ว ให้เปิด Windows Boot Camp จากแถบงาน (Taskbar) เพื่อติดตั้งโปรแกรมควบคุมต่างๆ เช่น Wi-Fi, แทร็กแพ็ด, และคีย์บอร์ด เป็นต้น
6.) แก้ไขการแสดงผล
ถัดมาเป็นการตั้งค่าหน้าจอสำหรับการใช้งาน ให้ไปที่ “All Settings” ที่แถบงาน หรือพิมพ์ “Settings” ในช่องค้นหา จากนั้น ให้เลือก “System” และ “Display” แล้วปรับขนาดตัวอักษรและส่วนต่างๆ โดย 200% เป็นขนาดที่แนะนำ จากนั้น ให้ออกจากระบบเพื่อปรับใชังานตามที่ได้ตั้งค่าไว้
7.) อัปเดตระบบปฏิบัติการ
แม้ว่า Windows 10 ที่ดาวน์โหลดและติดตั้งจะเป็นรุ่นล่าสุดแล้ว แต่ก็ควรจะอัปเดตความปลอดภัยและโปรแกรมควบคุมต่างๆ อีกครั้ง โดยไปที่ “All Settings” เลือก “Update & Security” และ “Windows Update” จากนั้น ให้เลือก “Check for updates” สำหรับตรวจสอบและอัปเดตระบบปฏิบัติการ
8. อัปเดตแอปพลิเคชัน
ใน Windows 10 มีแอปพลิเคชันต่างๆ ให้เลือกค้นหาใช้งานได้ใน Windows Store ขอแนะนำให้อัปเดตเป็นประจำ โดยไปที่ “Store app” เลือก “ไอคอนผู้ใช้” (User Icon) ที่ด้านบน แล้วเลือก “Download” และ “Check for updates” ตามลำดับ
9. ตั้งค่าแทร็กแพ็ด และการเลื่อนเมาส์แบบย้อนกลับ
ถ้าคุ้นเคยกับการใช้แทร็กแพ็ดและการเลื่อนเมาส์แบบเดียวกับที่ใช้ใน OS X ซึ่งกลับด้านกับที่ใช้บน Windows ให้แก้ไข (หากต้องการ) ด้วยการเปลี่ยนรีจิสทรี โดยพิมพ์ “regedit” ในช่องค้นหาที่มุมล่างซ้ายของหน้าจอ ถ้ามีคำถามด้านความปลอดภัยปรากฏขึ้นมา ให้ตอบ ”Yes” จากนั้น ให้เปิดโฟลเดอร์ด้านซ้าย HKEY_LOCAL_MACHINE SYSTEM CurrentControlSet Enum HID ซึ่งในโฟลเดอร์ HID จะเห็นบางโฟลเดอร์ด้านในที่ขึ้นต้นด้วย VID และด้านในจะมีพารามิเตอร์ “FlipFlopWheel” อยู่ในหน้าต่างด้านขวา ให้แก้ค่าของพารามิเตอร์จาก “0” เป็น “1” จากนั้นกด ”OK” และทำอย่างเดียวกันกับ “FlipFlopHScroll” แล้วจึงรีบูตเครื่องใหม่อีกครั้งเพื่อให้การตั้งค่ามีผล
10. ปิดการใช้งานการปรับแสงสว่างของหน้าจอแบบอัตโนมัติ
ปกติ Windows สามารถปรับความสว่างหน้าจออัตโนมัติได้ เพียงแต่อาจมีบางคนชอบให้ปรับความสว่างของหน้าจอสูงสุดตลอดเวลา ซึ่งก็สามารถทำได้โดยไปที่ “All Settings” เลือก “System” และ ”Display” ตามลำดับ จากนั้น ให้เลือกเครื่องมือในการตั้งความสว่างหน้าจออัตโนมัติให้เป็น ”Off” เพียงเท่านี้ก็จะสามารถใช้งาน Windows 10 ได้อย่างสมบูรณ์
การจำลองพาร์ติชันของ Windows 10
นอกจากการติดตั้งพาร์ติชันของ Windows 10 ในแบบ Parallels แล้ว ยังสามารถใช้วิธีการจำลอง พาร์ติชันบน OS X ได้อีกด้วย โดยวิธีการนี้จะต้องใช้เครื่องมือ VMware ในการทำงาน ซึ่งจะมีค่าใช้จ่ายของโปรแกรมประมาณ 2,900 บาท แต่สามารถใช้งานรุ่นทดลองได้ฟรี โดยดาวน์โหลดได้ที่ https://www.vmware.com/mac/
ขั้นตอนการจำลอง Windows 10 ด้วย VMware
1.) เมื่อดาวน์โหลดและติดตั้ง VMware แล้ว ให้เปิดโปรแกรม VMware Fusion เพื่อสร้างการจำลองระบบปฏิบัติการ ด้วยการกดปุ่ม “New” เพื่อเปิดใช้งานผู้ช่วยในการสร้างเครื่องมือเสมือนขั้น
2.) เลือกระบบปฏิบัติการและรุ่นสำหรับใช้ในการสร้างเครื่องมือเสมือนที่ต้องการ ซึ่งก็คือ Windows 10 หลังจากนั้น ให้ตั้งชื่อ เครื่องมือเสมือน แล้วกด “Save as“
3.) ในส่วนควบคุมฮาร์ดดิสก์เสมือน จะเป็นการกำหนดขนาดของพื้นที่เพื่อใช้งาน Windows 10 ซึ่งต้องมีพื้นที่มากเพียงพอ เพื่อไม่ให้กระทบกับการใช้งานของ OS X ด้วย
4.) เมื่อถึงขั้นตอนการติดตั้ง ขอแนะนำให้เลือกติดตั้งแบบ Windows Easy Install ติดตั้งแบบง่าย โดยใส่เพียงชื่อเครื่องและรหัสผ่านของผู้ดูแลระบบ พร้อมด้วยหมายเลขผลิตภัณฑ์ของ Windows 10
5.) ภายในขั้นตอนการติดตั้ง ให้เลือกปุ่ม “Start virtual machine and install operating system now”
6.) เมื่อใส่แผ่นติดตั้ง Windows 10 ให้เลือก “Use operating system installation disc” สำหรับการติดตั้งจากแผ่น DVD หรือเลือก “Use operating system installation disc image file” สำหรับการติดตั้งจากไฟล์อิมเมจของ Windows 10
7.) กดปุ่ม “Finish” แล้ว VMware Fusion จะติดตั้ง Windows 10 ให้ ซึ่งใช้เวลาประมาณ 45 นาที
8.) เมื่อการติดตั้งเสร็จสิ้นแล้ว ให้เริ่มต้นระบบ เพื่อใช้งาน Windows 10 ได้ทันที จากเครื่องมือ VMware Fusion บน OS X โดยไม่จำเป็นต้องรีบูตเครื่องเพื่อเริ่มต้นระบบปฏิบัติการใหม่